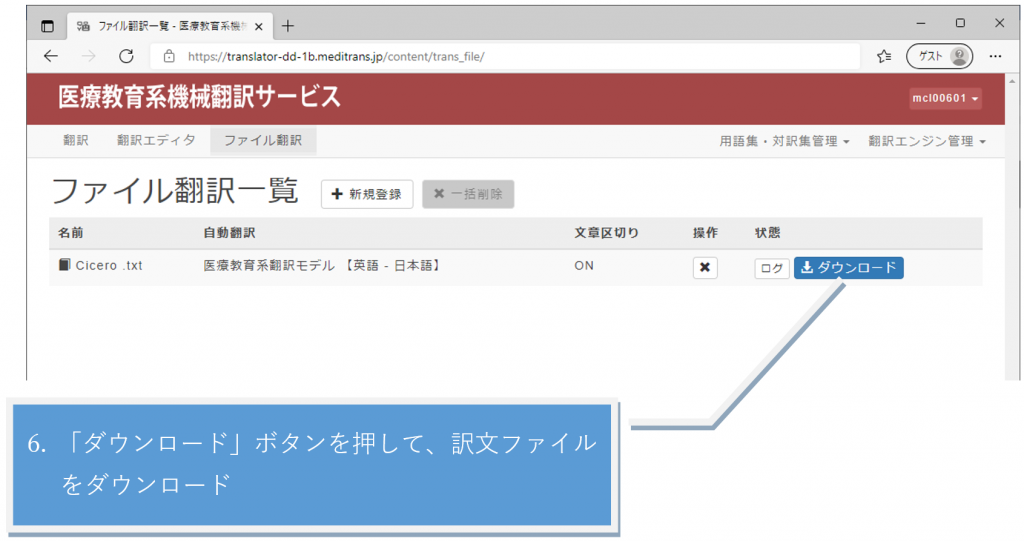- MediTRANSを使うために、まずはログインします。
- そしてMediTRANSを使って翻訳します(テキスト翻訳・ファイル翻訳)。
1.MediTRANSにログインする
①MediTRANSトップページの[MediTRANSを使う]をクリックします。
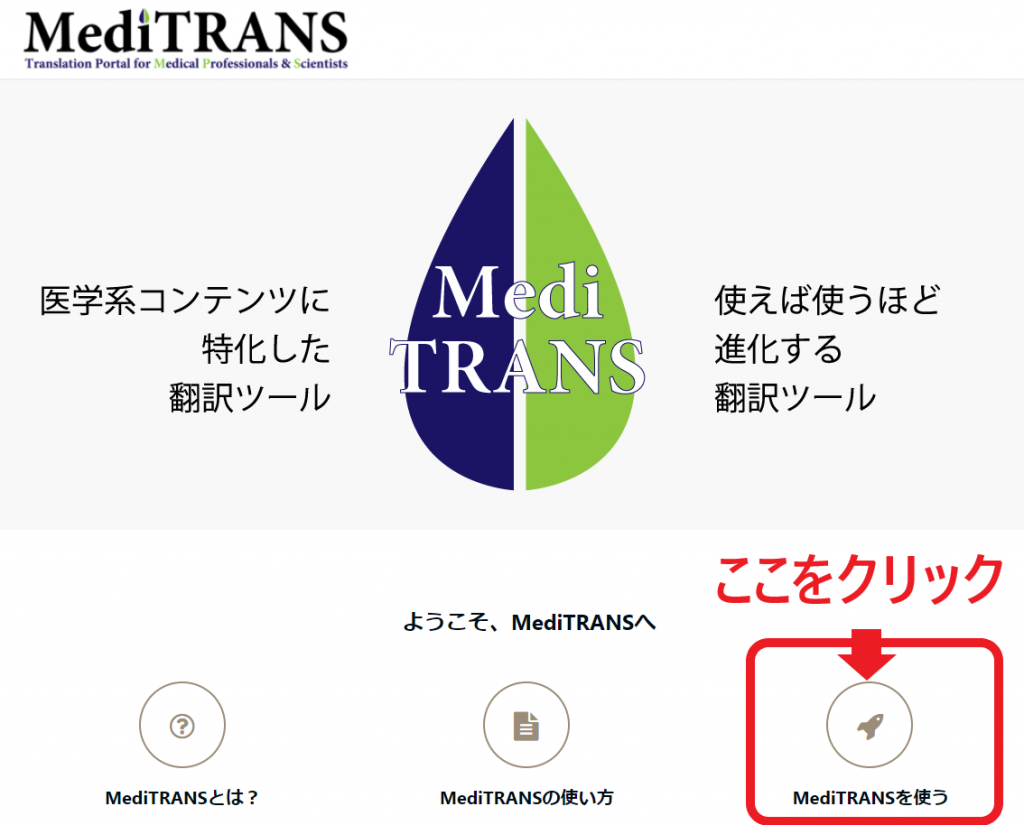
②以下のボックスが表示されます。お手元の
・共通ユーザー名
・共通パスワード
を入力してください。
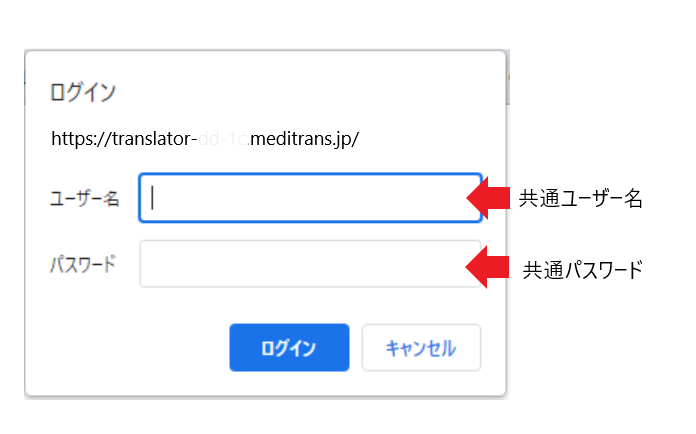
③以下の画面が表示されます。お手元の
・個人ユーザー名
・個人パスワード
を入力して[ログイン]をクリックしてください。
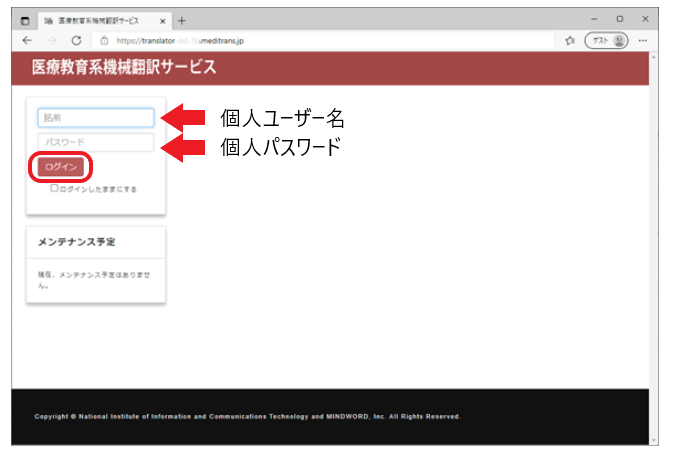
③次の画面が表示されます。これでMediTRANSへのログインが完了しました。
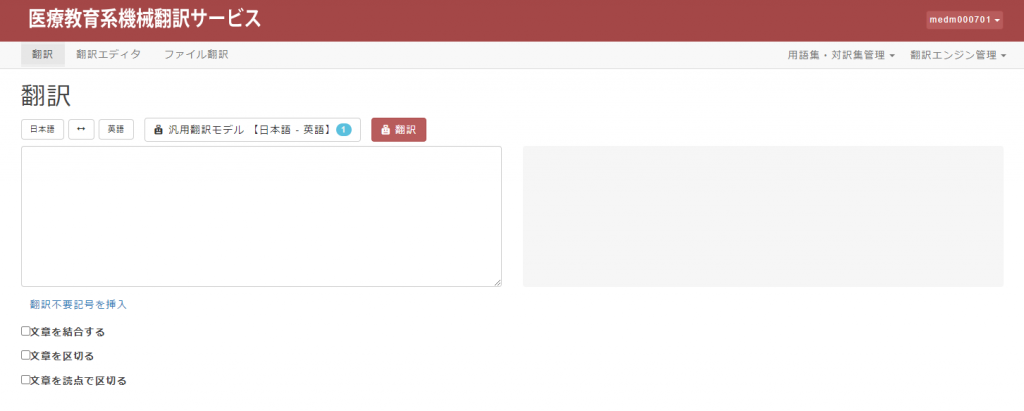

ブラウザのパスワード保存機能などを活用すると、毎回ログイン情報を入力する必要がなくなり、便利にお使いいただけます。
2.MediTRANSを使って翻訳する
MediTRANSでは:
の大きく二つのことができます。
■テキスト翻訳
[翻訳タブ]をクリックすると、手動またはコピー&ペーストで入力した文が翻訳できる画面が開きます。
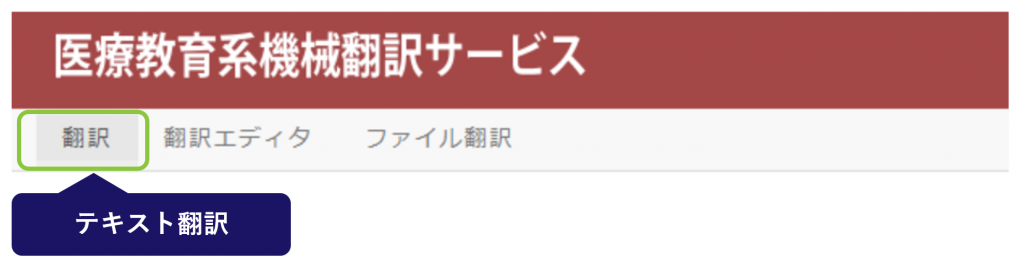
①翻訳したい文章を手動またはコピー&ペーストで入力
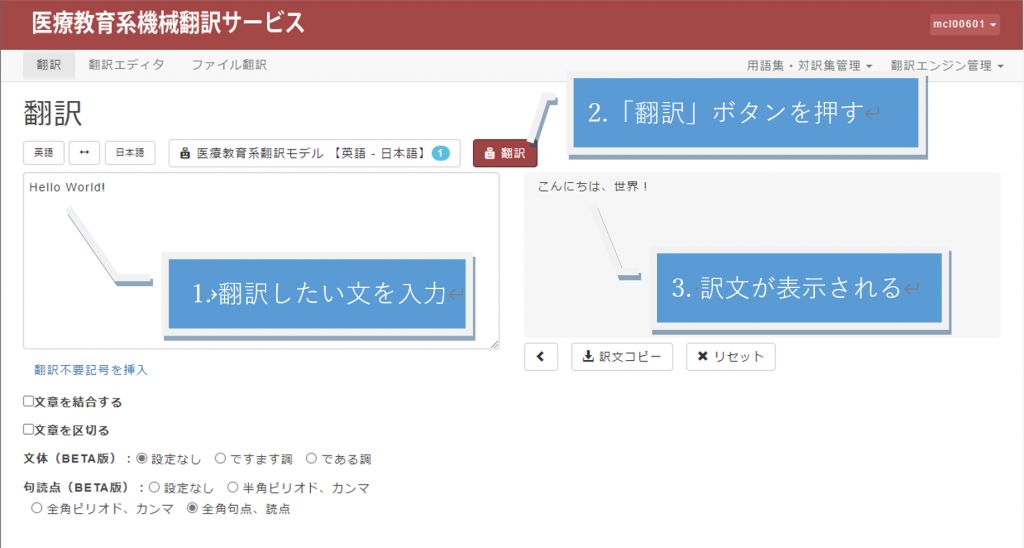
<翻訳設定>
以下のような設定を変更できます。
言語方向:英語→日本語、日本語→英語を切り替えます。
翻訳エンジン選択:医療教育系翻訳モデル、汎用翻訳モデルから選択します。
>>> 専門色が強いものは「医療教育系翻訳モデル」、そうでないものは「汎用翻訳モデル」がおすすめです。文章を結合する:翻訳前にすべての文章を結合し、翻訳します。
文章を区切る:翻訳前に独自処理で文章を分割し、翻訳後に結果を結合します。
>>> 文章は区切ったほうが良い翻訳が得られる可能性が高くなります。文体:英語→日本語翻訳時の、ですます調、である調を切り替えます。
句読点:英語→日本語翻訳時の、カンマ、ピリオドの変換ルールを指定します。
■ファイル登録翻訳
[ファイル翻訳タブ]では、ファイルを丸ごと翻訳できます。
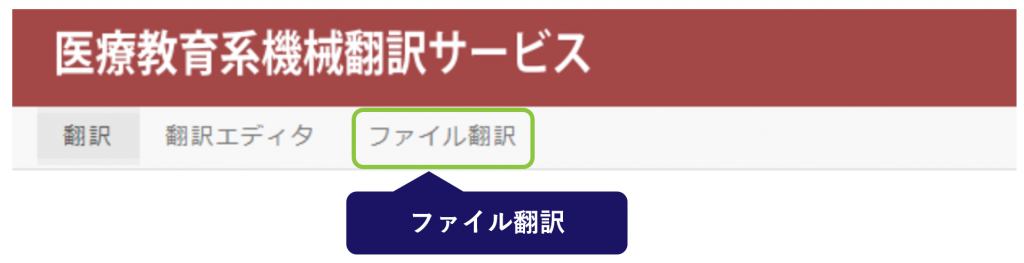
以下の種類のファイルを翻訳できます。
- テキストファイル(.txt)
- カンマ・タブ区切りファイル(.csv, .tsv)
- Microsoft® Officeファイル(.docx, .pptx, .xlsx)
- PDFファイル(.pdf)
- TMX、XLIFFファイル(.tmx, .xlf)
①「新規登録」ボタンを押してファイル翻訳登録画面を開きます。
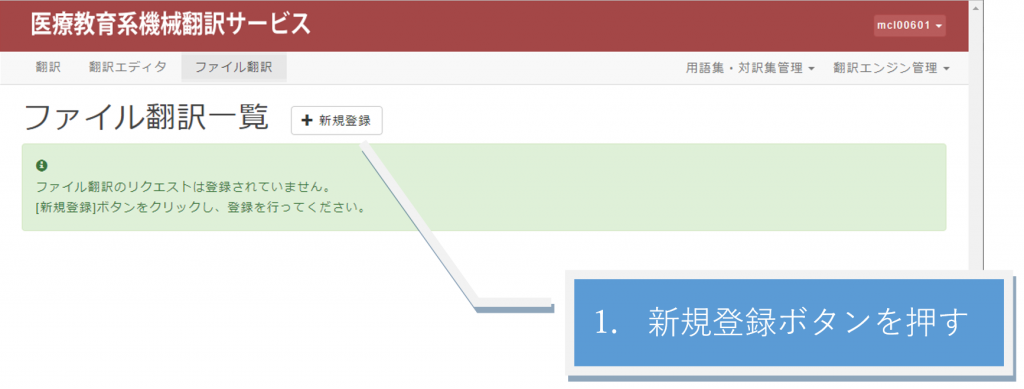
②「ファイルの選択」ボタンを押して、翻訳するファイル選択します。または翻訳したいファイルをボタンの上にドラッグアンドドロップします。
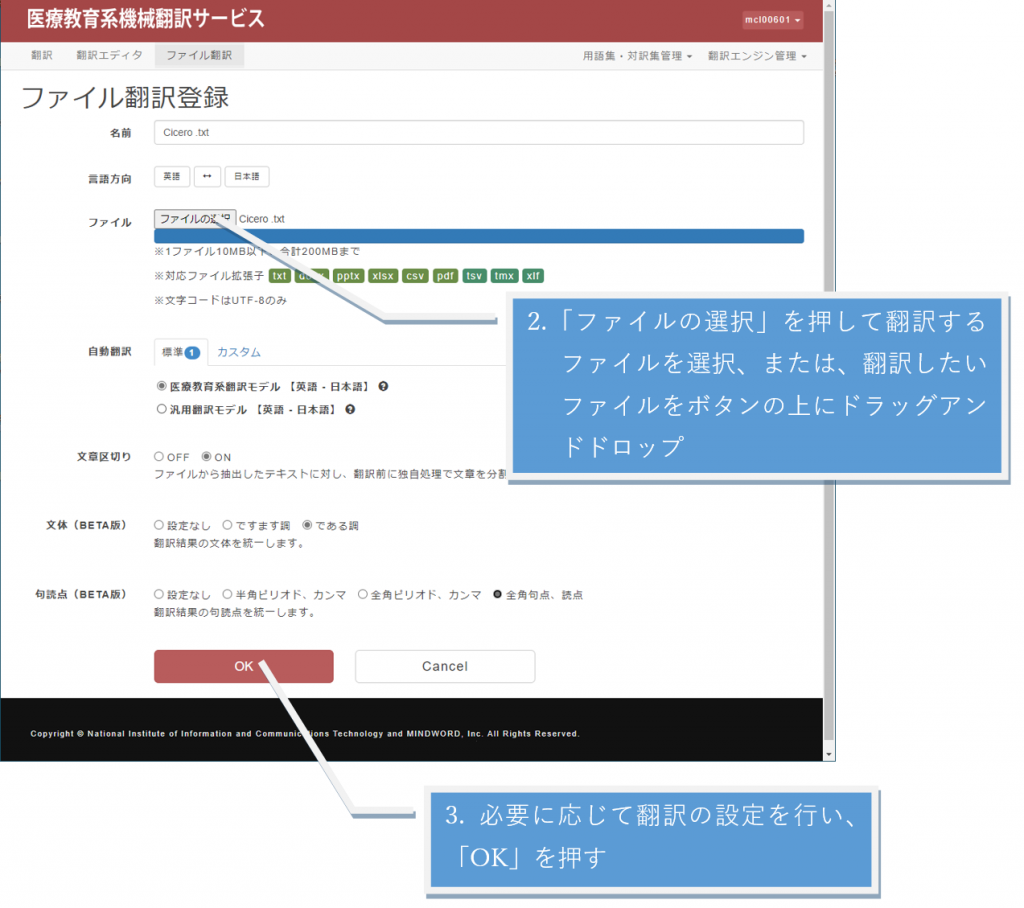
③使用するエンジン、オプションの設定などを行い、OKボタンを押します。
④ファイルの登録が完了、「戻る」を押して元の画面に戻ります。
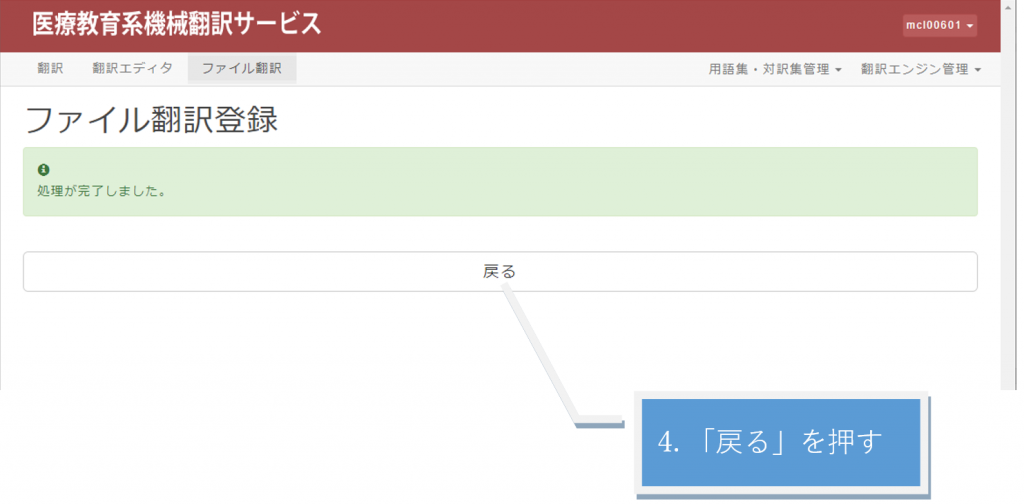
翻訳が開始します。
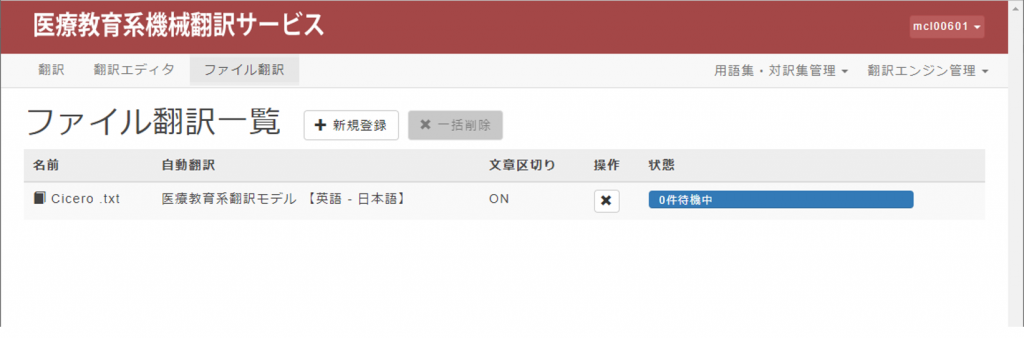
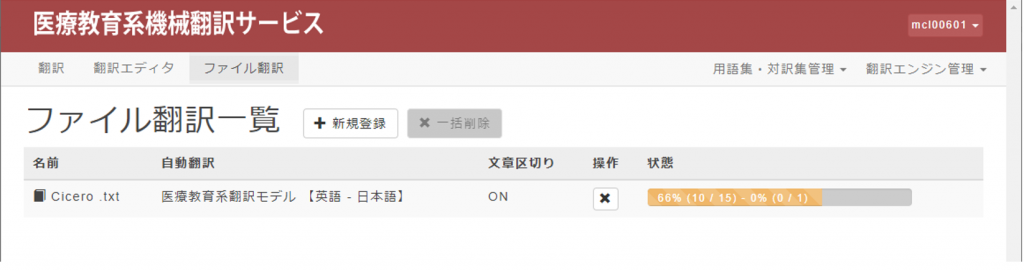
⑤翻訳が完了すると「画面を更新してください」という表示になりますので、ブラウザの更新ボタン、またはF5キーを押して画面を更新します。
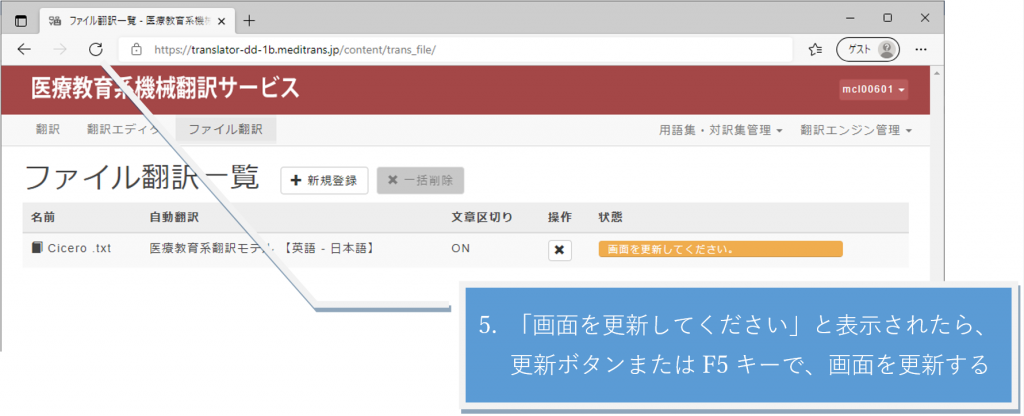
⑥翻訳済みファイルをダウンロードできる状態になりますので、「ダウンロード」ボタンを押してファイルダウンロードします。