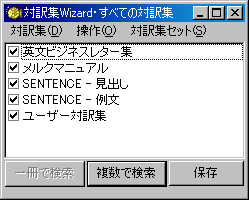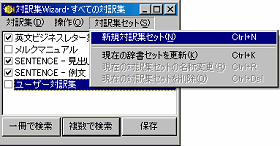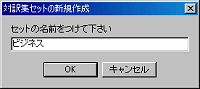| 本文をコピー (Ctrl+C) | 選択した本文をコピーする |
| 元に戻す (Ctrl+Z) | 操作を1つ前に戻す |
| 切り取り (Ctrl+X) | 対訳枠入力欄の選択した文字列を切り取る |
| コピー (Shirt+Ctrl+C) | 対訳枠入力欄の選択した文字列をコピーする |
| 貼り付け (Ctrl+V) | コピーされた文字列を貼り付ける |
| すべて選択 (Shirt+Ctrl+A) |
対訳枠入力欄の文字列をすべて選択する |
| クリア (Ctrl+Del) | 対訳枠入力欄をクリアする |
対訳集名の左に●が付いているのが選択した対訳集です。
| すべての対訳集 (F2) | 認識しているすべての対訳集を検索対象にする |
| 対訳セット名 | 対訳集ウィザードで組み合わせた対訳グループを検索対象にする |
| 各対訳集 | 対訳集を選択して検索対象にする |
| 検索 (Enter) | 対訳枠入力欄の語句を検索します。 |
| 選択語を検 (Ctrl+E) | 本文表示欄で現在選択されている語を入力欄にコピーして検索します。 |
| 本文の語をマウスで検索 | マウスを使って本文の語句を検索する方法を指定します。 ・クリック ・ダブルクリック ・[Ctrl]+クリック |
| クリップボードの検索 | 対訳枠がバックグラウンドにいる時に、コピー命令のかかった文字列をクリップボードの変化を監視して検索することができます。検索の方法には以下の3種類のオプションがあります。 ・行わない ・ウィンドウがクリックされた時 ・常に検索 |
| 他の枠から検索語が引き渡されようとしても受け付けない。 (検索語は直接入力欄に入力) |
| ツールバー | ツールバーの表示・非表示を切り替える |
| 表示した項目を1つ戻します。 | |
| 表示した項目を1つ進みます。 戻ったものしか進めません。 | |
| 辞書別に検索結果を表示します。 | |
| 検索語と結果の一致度が高い方から表示します。 検索結果に検索語が多く含まれている場合は、検索語複数の場合には、その位置が近いほど一致度が高くなります。 |
|
| お気に入りに登録した対訳を優先して表示します。 ※お気に入りに登録するには、対訳結果文末の[+]をクリックします。 |
|
| お気に入りに登録した対訳のみを表示します。 ※お気に入りに登録するには、対訳結果文末の[+]をクリックします。 |
| 任意の対訳集の組み合わせで対訳グループを作成するウィザード | |
| 対訳集の追加と削除 | 対訳集の追加と削除を行う 方法については、ユーザーズガイドの各対訳集の項目をご覧ください。 |
| [オプション]→[対訳集ウィザード] または |
|
| すべての対訳集が表示される 検索順序を変更したい対訳集を希望の位置までドラッグする |
|
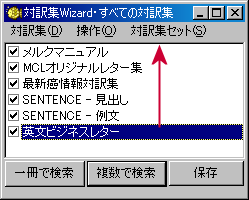  |
★対訳グループを登録する方法
|
|||||||||||||||||||||||||
|