| 本文をコピー (Ctrl+C) | 選択した本文をコピーする ※ EPWINGの外字は、貼り付けると”*”に代替されます |
| 本文をすべて選択 (Ctrl+A) |
表示されている本文をすべて選択します ※ 辞書の本文データすべてではなく、バッファに読み込んでいる範囲となります(スクロールバーでスクロールするところまで) |
| 元に戻す (Ctrl+Z) | 操作を1つ前に戻す |
| 切り取り (Ctrl+X) | 検索語入力欄の選択した文字列を切り取る |
| コピー (Shift+Ctrl+C) | 検索語入力欄の選択した文字列をコピーする |
| 貼り付け (Ctrl+V) | コピーされた文字列を貼り付ける |
| クリア (Ctrl+Del) | 検索語入力欄をクリアする |
| すべて選択 (Shift+Ctrl+A) |
検索語入力欄の文字列をすべて選択する |
| リストの語を すべてコピー (Ctrl+B) |
検索結果のリストの項目をすべてクリップボードに転送します。このコマンドでは「表示」メニュー→「検索結果のリスト」メニューでの指定通りの形式でデータが転送されます。したがって辞書別にソートしたり昇順や降順にソートしてコピーすることが可能です。また、外字などを含むデータが文字化けする場合は表示を「インデックス」にすると文字化けをさけられます。 |
辞書名の左に レ が付いているのが選択した辞書です。
| すべての辞書 (F2) | 認識しているすべての辞書を検索対象にする |
| 辞書セット名 | 辞書ウィザードで組み合わせた辞書グループを検索対象にする |
| 各辞書 | 辞書を選択して検索対象にする |
| 一網打尽とは辞書内の複数のインデックスをすべて検索し、その結果をまとめて表示する検索です。これによりインデックスを切り替える手間がなくなり、複数のインデックスにある項目も一覧表示することができるようになります。辞書メニューで「すべての辞書」を選択してこの検索を行えば、たった一回の検索ですべての辞書のすべてのインデックスを検索することができます。 検索するインデックスの組み合せは検索語入力部の横のバーを使って変えることができます。 |
|||||||||
| 語尾補正 (Ctrl+2) | 規則変化している英単語の語尾を自動的に原形に変換して検索します。英文をコピー&ペーストして検索する時などに便利です。また、規則変化の単語や日本語が入力された場合は語尾を1文字ずつ切り詰めて近似する単語を探します。 過去形・過去分詞・現在分詞・比較級・最上級の変化に対応しています。 原形がyで終わる単語の変化などにも対応しています。 例: longest → long に置き換えてくれます。 |
||||||||
| 入力した語句で始まる語を検索します。 | |||||||||
| 入力した語句で終わる語を検索します。 | |||||||||
| クロス | EPWING固有の検索ですが、見出し語に検索キーワードや関連する語句を含む語を検索します。記憶があいまいな語や、類似した語を探し出せます。 このインデックスがある辞書はあまり多くありません。詳しくは各辞書のマニュアルを参照してください。 |
||||||||
| メニュー | 検索語を入力するタイプの検索ではなく、辞書ごとに用意されたメニュー(まえがきなど)の項目をクリックしながら選択していく検索です。 | ||||||||
| 画像 |
EPWING・V5形式のメニュー検索を行います。本文からリンクをクリックすると専用の画像検索用ウィンドウが開かれます。カーソルがハンドカーソル |
||||||||
| 著作権 | 各辞書の著作権情報を表示します。 | ||||||||
| 部分一致 | 入力した語句を含む語を検索します。 ※注意
|
||||||||
| 見出し語 | 本文内の各項目の一行目を検索し、検索語を含む項目をリストアップします。 本文を直接検索しますので、インデックスのない語も検索できます。 ※注意
|
||||||||
| 全文 | 通常のテキストファイルの検索のように辞書の本文内をすべて検索します。 ※注意
|
||||||||
| リスト内の本文 | 検索結果のリストに表示されている項目を対象に本文の検索を行います。 ※注意
|
| 通常検索 (Enter) | 入力した語句で始まる または 入力した語句で終わる語を検索します。 | ||
| 完全一致検索 (Shiftl+Enter) |
入力した語句と同一の語のみを検索します。 | ||
| 無制限検索 (Ctrl+Enter) |
「対訳君」では動作の高速化のために通常は環境設定で指定された上限数までを検索するようになっていますが、この上限を無視してすべての該当項目を表示します。辞書と検索語の組み合わせによっては表示までに時間がかかったりメモリが不足してエラーになることがあります。 | ||
| 完全一致/無制限検索 (Shift+Ctrl+Enter) |
完全一致モードで上限数を無視して検索します。 | ||
| ランダム (Ctrl+R) | 辞書内の項目をランダムに表示します。 | ||
| インクリメンタルサーチ (Ctrl+I) |
文字の入力をしながら検索を行う検索方法です。「1文字入力・削除」→「検索」→「リストの更新」をくり返しますのでスペリングが定かでない単語を探すときなどに役立ちます。ただし、お使いの環境によっては動作がギクシャクすることもありますので環境設定ダイアログの「全体」タブで設定を調整してください。 ※注意
|
||
| 選択語を検索 (Ctrl+E) | 本文表示欄で現在選択されている語を入力欄にコピーして検索します。 | ||
| 本文の語をマウスで検索 | マウスを使って本文の語を検索する方法を指定します。
|
||
| クリップボードの検索 | 「対訳君」がバックグラウンドにいる時にクリップボードの変化を監視して検索することができます。検索の方法には以下の3種類のオプションがあります。
|
||
| インターネットで検索 (Ctrl+Y) |
検索語入力欄にある単語をインターネット上の検索サイトに送って検索することができます。(検索サイトで検索語を再入力する必要はありません) 検索に使われるURLは「表示」メニューの「検索用URL一覧を開く」で開かれるURLウィンドウの1番上のURLです。 |
||
| 常にインターネットでも検索 | 「対訳君」で検索を行う時に常に同時に「インターネットで検索」を実行します。 | ||
| 本文内をテキスト検索 (Ctrl+F) |
現在本文表示部に表示されているテキスト内を検索します。この機能には制限もあります。詳細はQ&Aをご覧ください。 | ||
| 次を検索(Shift+Ctrl+F) | 本文内をテキスト検索で次を検索する。 | ||
| 他の枠から検索語が引き渡されようとしても受け付けない。 (検索語は直接入力欄に入力) |
| 検索結果のリスト | リスト部分の表示オプションを指定します。 リスト部分で右クリックした場合と似ています。 |
| 本文 | 本文表示部の表示オプションを指定します。 本文表示部で右クリックした場合と似ています |
| レイアウト変更 (Ctrl+L) |
検索結果のリストと本文表示部のレイアウトを「左右型」と「上下型」に切り替えられます。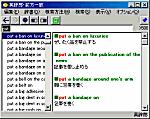 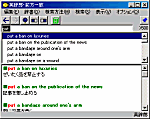 |
| ステータスバー | ウィンドウの下にある辞書名を表示する部分の表示・非表示を切り替えます。 |
| ツールバー | ツールバーの表示・非表示を切り替える。 |
| 検索用のURL一覧を開く (Ctrl+U) |
URLウィンドウを開きます。 初期設定では、Googleの2種類の検索ができるようになっています。 他の検索サイトを指定するには、[操作]→[新規URL] |
| 検索した語の履歴を開く (Shift+Ctrl+H) |
それまでに検索に使った語の履歴を表示するウィンドウを開きます。 |
| 本文の音声の自動再生 |
本文の表示が切り替わる時に音声データがあると自動で再生します。 |
| 次の音声を再生(Ctrl+G) | 本文内に複数の音声へのリンクがある場合、直前に再生した音声の次のリンクの音声を再生します。 |
| 欧→英 | 欧州諸語の記号付き文字を英字に変換します。ほとんどの辞書ではこのオプションをオンにしたほうが検索結果が多くなります。 |
| カナ→かな | カタカナをひらがなに変換し、検索します。辞書によってオンにしたほうがよいものとオフにした方がよいものがあります。各辞書ごとにカタカナの語を検索してみて検索結果をみながらオン・オフを決めてください。 |
| かな→カナ | ひらがなをカタカナに変換します。通常はオフにすべきです。 |
| かな・カナ | 検索語をひらがなとカタカナ両方で検索します。(1つの単語を2回検索することになるので検索の時間が多少長くなります)。 |
| 記号を通す | 「対訳君」はコピー・ペーストで検索語が入力された時を考慮して初期設定では検索語に記号が含まれていると自動的に削除するようになっています(ハイフン[-]の入った英単語などをそのままペーストしても正しく検索されます)。しかし、一部の辞書では検索語に記号を使うものがありますのでそのような辞書ではこのオプションをオンにして下さい。以下の辞書ではこのオプションをオンにすべきです。 ・三省堂模範六法(EPWING) ・25万語医学用語大辞典 (システムソフト・連語を検索する時には語間にスペースを入力します) |
| 環境設定 | 全体・辞書別・操作・表示の設定を行う。 |
(Ctrl+D) |
任意の辞書の組み合わせで辞書グループを作成するウィザード |
| 辞書の追加と削除 | 辞書の追加と削除を行う 方法については、ユーザーズガイドの各辞書の項目をご覧ください。 |
| 辞書の除外 | CDの辞書にはカタログなど通常の検索には不要な書籍を含むものがあり、これらが「辞書」メニューにあらわれると邪魔になることがあります。このダイアログではそれらの不要な書籍を認識対象から除外することができます。なお、HDにコピーした辞書の場合はこのダイアログを使わず不要な辞書データそのものを削除してもかまいません。 |
| 辞書の再検索 (Ctrl+Q) | CDの辞書を入れ替えた場合などに辞書を再検索します。 |
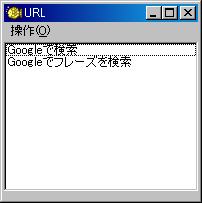
検索語入力欄にある単語をインターネット上の検索サイトに送って検索することができます。(検索サイトで検索語を再入力する必要はありません)
検索に使われるURLは「表示」メニューの「検索用URL一覧を開く」で開かれるURLウィンドウの1番上のURLです。
※ URLの順番はドラッグ&ドロップで変えることができます。
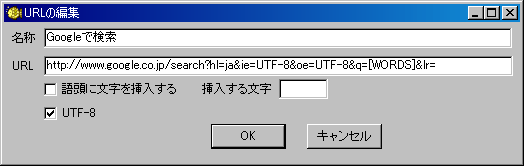
| 名称 | URLウィンドウに表示される名称を指定します。 |
| URL | ウェブブラウザに送られるURLを指定します。 |
| 語頭に文字を挿入する | 検索サイトが定義している記号などを語頭に挿入する場合はオンにします。 |
| 挿入する文字 | 上記をオンにした場合に挿入される文字を指定します。 |
| UTF-8 |
オンの場合検索文字列をUTF-8にコンバートした後にURLエンコーディングします。Macでは常にオンの動作をします |
検索に使うことができるのはいわゆるメタサーチ(ウェブブラウザに送るURLの中に検索語を入れて検索すること)に対応しているサイトだけです。検索ができるサイトであってもメタサーチに対応していないサイト(URLを使わないで検索するサイト)では検索はできませんのでご注意ください。
- 使いたいサイトをウェブブラウザで開き任意の語を検索してみます
- この時にウェブブラウザに表示されるURLに変化がなければそのサイトはメタサーチに対応していないサイトなので使えません
- メタサーチが可能な場合、そのサイトで日本語の「あ」を検索してみます
- ウェブブラウザに表示されるURLに「%E3%81%82」(URLエンコードされた「あ」・英字部分は小文字でも可)の文字列があればそれを[WORDS]に置き換えます。「対訳君」はURLを開く時に URL内の[WORDS]という文字列を「対訳君」に入力された単語に置き換えます(複数の単語がある場合は+で結びます)。
★完全一致検索(検索語の両側をダブルコーテーション「"」で挟んで検索)を望む場合には、そのサイトで「"あ"」を検索した上で、表示されたURLの「%E3%81%82」を[WORDS]に置き換えてください - このように置き換えたURLを、「URLの編集」の画面の「URL」の欄にコピーして、URLを指定します
- 「%E3%81%82」がない場合、そのサイトは日本語に対応していないかUTF-8以外の文字コードを使っていることになります。後者の場合はMacでは使えません。Windowsでは「UTF-8」をオフにすれば使えることがあります。英語専用サイトの場合は何か英単語を検索してみてそのときに現れるURLの単語部分を[WORDS]に置き換えます
- 語頭に文字を挿入する場合はそのサイトのマニュアルを見て適切なオプションを指定します
※[WORDS]を指定しない場合はそのままそのURLを開きますのでよく使うURLをそのまま登録してブックマークとして使うこともできます。
Googleで検索した時にGoogleの検索語入力欄が文字化けすることがありますが、これはブラウザ側の仕様であり「対訳君」の側からは解決できません。また、この場合Webブラウザの検索語入力欄で一度日本語を入力しておくと文字化けは起きなくなります。 |
インデックスでソート |
各項目に結び付けられているインデックスの語を使ってリストをソート(並べ替え)します。複数の辞書が使われている場合は辞書を横断してソートします。 このソートは見出し語によるソートではなくその項目に結び付けられているインデックスの語によるソートです。そのため条件検索や複合検索によって検索される語がリストに含まれる場合は、見出し語の並び方が必ずしも五十音順・アルファベット順に見えないことがあります(電子辞書の見出し語には外字や記号が多用されているので見出し語によるソートはできません)。また、インデックスを持たないユーザー辞書・本文を対象にした検索・メニュー検索などの場合はインデックスがありませんのでソートされません(データにインデックスがあるかどうかは後述の「インデックスを表示」モードにするとわかります)。 このモードでは各項目の先頭に辞書を識別するためのアイコンが表示されます。このアイコンの色と文字列を変更するためには環境設定ダイアログの「辞書別」タブを使ってください。 |
|||||||||||||||||||||||||
| ・昇順 (Ctrl+/) | 五十音順・アルファベット順でソートします。 | |||||||||||||||||||||||||
| ・昇順+前方一致を優先 (Ctrl+Alt+/) |
一網打尽検索などで後方一致検索が含まれている場合、検索語ではじまる語がリストの下の方にいってしまって使いづらいことがあります。このオプションでは前方一致部分をリストの先頭にまとめ、後方一致部分を後続部分にまとめます。 | |||||||||||||||||||||||||
| ・降順 (Shift+Ctrl+/) |
五十音順・アルファベット順の逆順でソートします。 | |||||||||||||||||||||||||
| 辞書別に表示 | リストを辞書別にまとめて表示します。 このモードでは辞書名の横のアイコンのクリックでリストを操作できます。 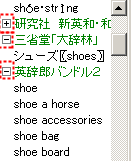
「指定数を開く」の指定数は環境設定ダイアログの「操作」タブで指定します。 |
|||||||||||||||||||||||||
| ・すべて開く (Ctrl+[) |
||||||||||||||||||||||||||
| ・すべて閉じる (Ctrl+]) |
||||||||||||||||||||||||||
| ・指定数を開く (Ctrl+Alt+[ ) |
||||||||||||||||||||||||||
| ・項目が最少の 辞書を開く (Shift+Ctrl+[) |
||||||||||||||||||||||||||
| ・項目が最多の 辞書を開く (Shift+Ctrl+]) |
||||||||||||||||||||||||||
| 見出し語を表示 | 各項目を辞書内の見出し語データを使って表示します。このモードでは見かけ上の表示が五十音順またはアルファベット順にならないことがあります。 | |||||||||||||||||||||||||
| インデックスを表示 | 各項目を検索に使ったインデックスの語で表示します。完全一致ではすべての語が同じインデックスになります。 | |||||||||||||||||||||||||
| 前の辞書 (Ctrl+Alt+P) |
選択している辞書の1つ前の辞書に移る | |||||||||||||||||||||||||
| 次の辞書 (Ctrl+Alt+N) |
選択している辞書の次の辞書に移る |
| 単項目表示 (Ctrl+S) |
電子辞書の本文データ内の項目の区切り記号に従って単項目表示をします。
|
||||
| 連続表示 (Shift+Ctrl+S) |
電子辞書の本文は数十~百MB以上ありますのですべてを読み込んで表示することはできません。「対訳君」では一定量のデータをバッファに読み込んでこのバッファを更新しながら擬似的に連続表示を行っています。従って、スクロールして行くと一瞬動作が止まったり、スクロールサムが勝手に上下したりします。また、スクロールバー関連のコントロールを操作した時の挙動が一般のアプリケーションとは異なります。
|
||||
| 戻る (Alt+Left) | 表示した項目を1つ戻します。 | ||||
| 進む (Alt+Right) | 表示した項目を1つ進みます。 戻ったものしか進めません。 | ||||
| 上の項目 (Alt+Up) | 辞書内の項目の区切り記号に従って、上の項目に移動する。 | ||||
| 下の項目 (Alt+Down) | 辞書内の項目の区切り記号に従って、下の項目に移動する。 | ||||
| 画像のインライン表示 | 画像をインライン(本文枠内)で表示するかどうかを指定します。 ※ 辞書によっては、インライン表示できないものもあります。 |
||||
| 検索した語に色をつける | 本文上の検索語に色をつけるかどうかを指定します。この機能には制限もあります。詳細はQ&Aをご覧ください。 | ||||
| ユーザー辞書の インデックスを表示 |
ユーザー辞書を表示している時にユーザー辞書内のインデックス(△と▽で挟まれた部分など)を表示するかどうかを指定します。 |
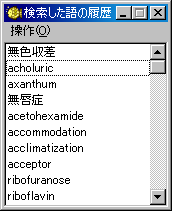
| 操作 | |
| クリックで検索(Ctrl+K) | クリックで、辞書枠の入力欄に検索語を引き渡す |
| ダブルクリックで検索 (Ctrl+D) |
ダブルクリックで、辞書枠の入力欄に検索語を引き渡す |
| 消去 (Del) | 選択した履歴を消去する |
| すべて消去 (Ctrl+Del) | 履歴の全てを消去する |
| テキストに書き出す (Ctrl+S) |
テキスト形式のファイルに保存する |
| 閉じる | 閉じる |
| 全体 | |||||||||||||||||||
 |
|
||||||||||||||||||
| 辞書別 | |||||||||||||||||||
 |
|
||||||||||||||||||
|
|||||||||||||||||||
| 操作 | |||||||||||||||||||
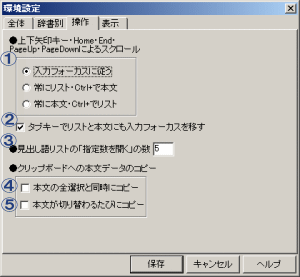 |
|
||||||||||||||||||
|
|||||||||||||||||||
| 表示 | |||||||||||||||||||
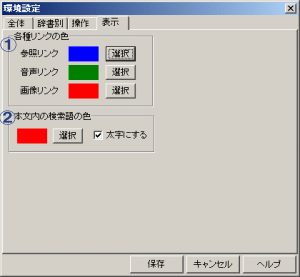 |
|
||||||||||||||||||
| [オプション]→[辞書ウィザード] または |
|
| すべての辞書が表示される 検索順序を変更したい辞書を希望の位置までドラッグする |
|
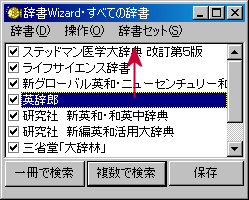 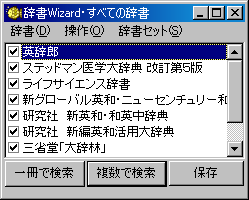 |
★辞書グループを登録する方法
| 1. | [オプション]→[辞書ウィザード] または |
|||
| すべての辞書が表示される | グループから外したい辞書以外のチェックをオフにする | |||
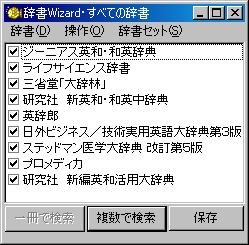 |
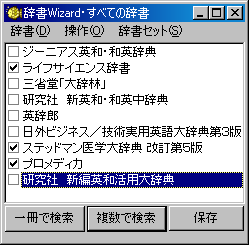 |
|||
| 2. | [辞書セット]→[新規辞書セット]で辞書グループ名し、[OK]をクリックする | |||
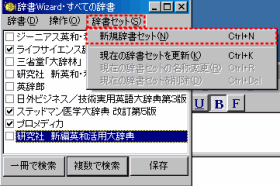 |
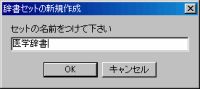 |
|||
|