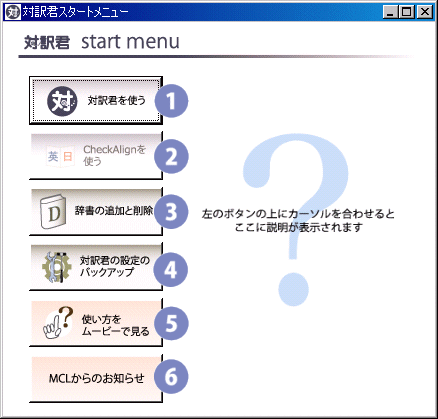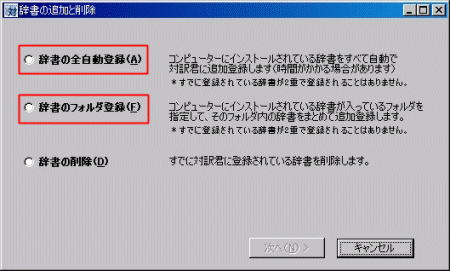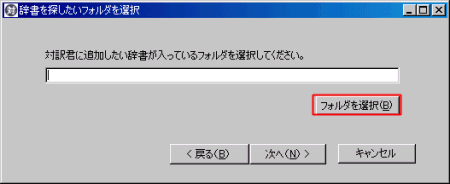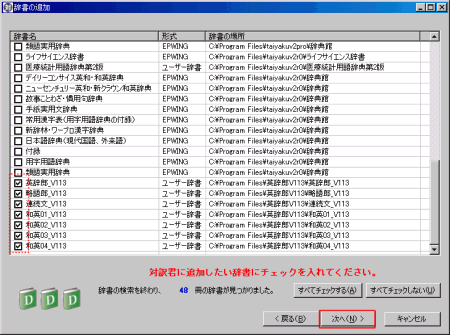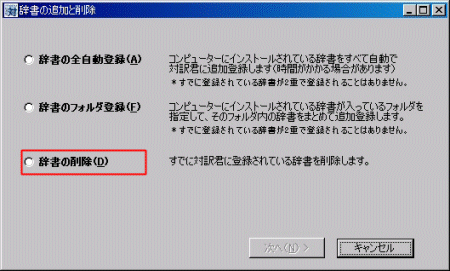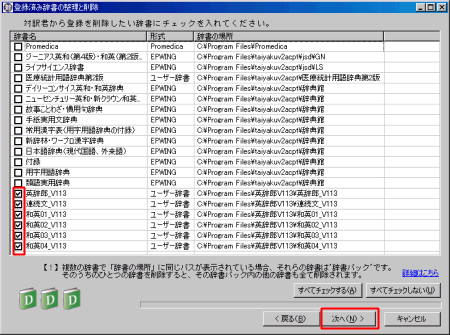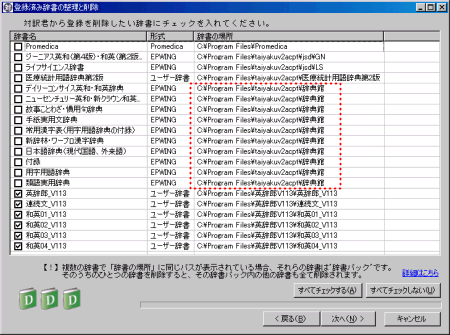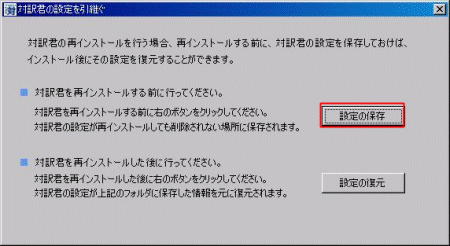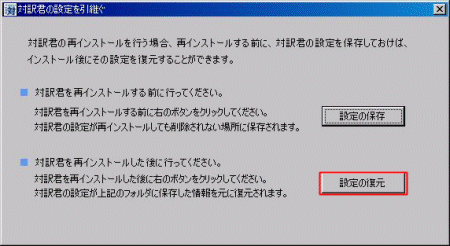|
辞書を登録する方法 |
| 1. |
対訳君スタートメニュー→[辞書の追加と削除] |
|
辞書を探したい場所によって、次のいずれかにチェックを入れて[次へ]をクリック。
|
|
|
|
| ●辞書の全自動登録 |
パソコンの中の辞書をすべて探して登録します。
※全自動登録ができるのは、600辞書までです。
※時間がかかる場合があります。途中でキャンセルしたい場合は[キャンセル]をクリックするとその時点で見つかっている辞書の一覧が表示されます。 |
| ●辞書のフォルダ登録 |
辞書が入っているフォルダを指定して、そのフォルダ内の辞書をまとめて追加登録します。
市販辞書を追加登録される場合に便利です。
|
|
|
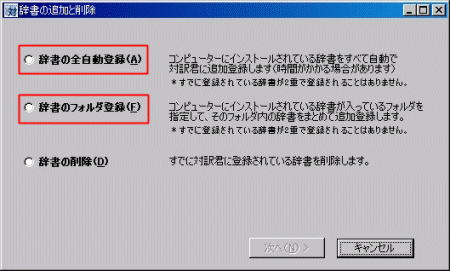
|
| 2. |
[辞書の全自動登録]の場合は、辞書の検索が始まります。
[辞書のフォルダ登録]の場合は、辞書を探したいフォルダを選択画面が表示されますので、[フォルダを選択]をクリックして、[次へ]をクリック。 |
|
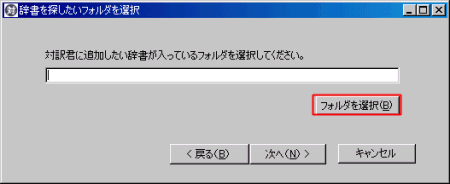 |
|
|
|
|
| 3. |
検索が終了すると、[辞書の検索が終わりました!]と表示されるので[OK]をクリック。 |
|
|
| 4. |
見つかった辞書の一覧が表示されるので、対訳君で検索したい辞書にチェックを入れて[次へ]をクリック。 |
|
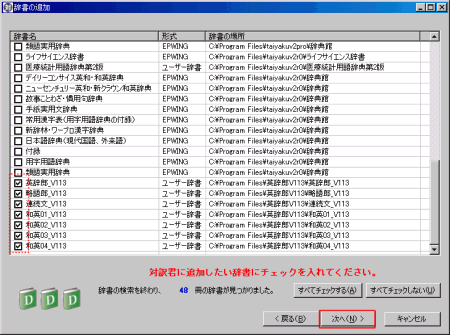
|
| 5. |
「辞書を追加しました」というメッセージが表示されるので[OK]をクリック。 |
|
|
 |
辞書を削除する方法 |
| 1. |
対訳君スタートメニュー→[辞書の追加と削除]
[辞書の削除]にチェックを入れて[次へ]をクリック。 |
|
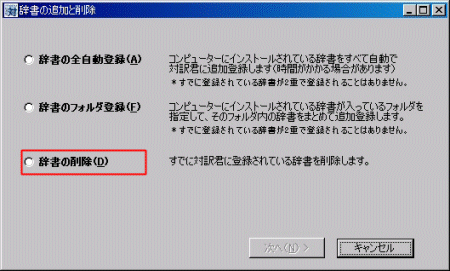
|
| 2. |
辞書の一覧が表示されるので、削除したい辞書にチェックを入れて[次へ]をクリック。 |
|
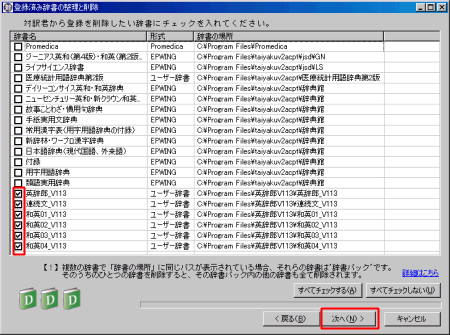 |
|
|
|
 ご注意 ご注意
複数の辞書で、「辞書の場所」に同じパスが表示されている場合、それらの辞書は「辞書パック」です。そのうちのひとつの辞書を削除すると、その辞書パック内の他の辞書も全て削除されます。
例:
辞典館は、全て同一のフォルダに入っていますので、そのうちひとつでも削除すると、
辞典館の辞書全てが削除されます。
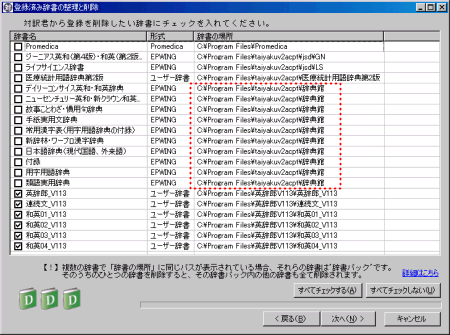
|
|
|
|
| 3. |
[辞書の登録を削除しました。]と表示されるので[OK]をクリック。 |
|
|