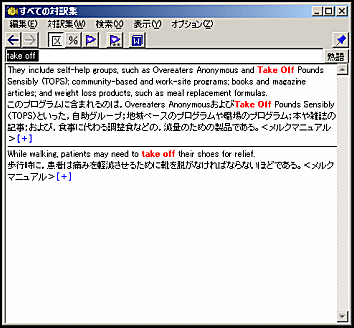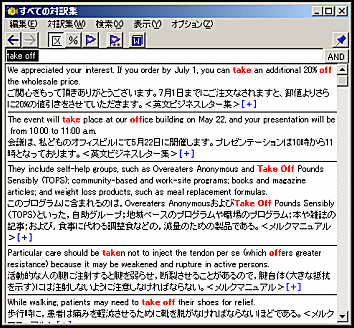・ インターネットで検索する時のように、キーワードで検索はもちろん、
熟語・AND・OR検索など方法は多彩です。
・ 簡単にユーザー対訳集が作れます。
・ マウスで検索やクリップボード検索の指定をしておけば、タイプしなくても検索することができます。
・ 連続表示窓を表示させると前後の文章を参照することができます。
(※連続表示窓機能のない対訳集もあります)
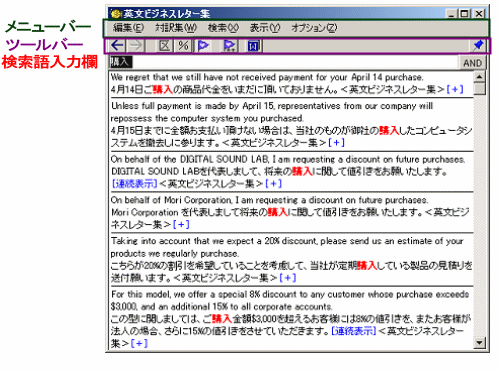
 [対訳集]メニュー で登録されている辞書が表示されますので、作業内容によって辞書を使い分けることができます。
[対訳集]メニュー で登録されている辞書が表示されますので、作業内容によって辞書を使い分けることができます。すべての辞書や個別辞書の他に辞書を組み合わせてグループ登録することや辞書の検索順序を変えることもできます。
| メイン枠から検索文字を引き渡す以外に、対訳枠の検索語入力欄に直接語句を入力することもできます。 また、[検索]メニュー→[本文の語をマウスで検索]で指定した方法で、対訳内からマウスで検索することや[検索]メニュー→[クリップボードの検索]で指定した方法で、作業しているアプリからマウスで検索することもできます。 |
| [本文の語をマウスで検索] をダブルクリックで指定 |
| ↓ 画像をクリックすると再生します |
| 「クリップボードの検索」を[常に検索]で指定 メーラーでE-Mailを読みながら検索 |
| ↓ 画像をクリックすると再生します |
| 検索語入力欄に入力後、[Enter]で指定した対訳集で検索を行う。 |
|||||||
| 複数語検索 (語句をスペースで区切って入力する) | |||||||
「take off」と入力し、[Enter]をクリックした場合
|
|||||||
| ◎対訳をお気に入りに登録 | |
| 頻度の高い対訳はお気に入りに登録しておくと便利です。 | |
登録したい対訳の文末の[+]をクリックするとお気に入りに登録できます。 |
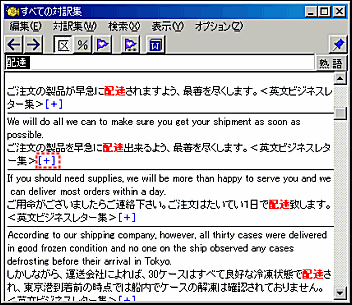 |
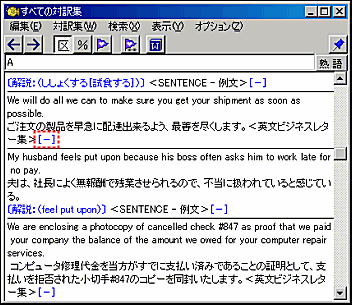 |
|
◎ユーザー対訳集を編集 |
|
| いったん作成したユーザー対訳集も簡単に編集できます。 | |
1. 編集したい対訳の文末の[編集]をクリック |
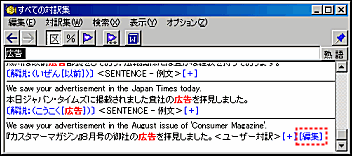 |
2. 対訳画面が表示される |
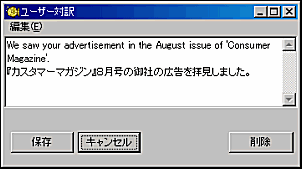 |
3. 対訳を編集して[保存]する |
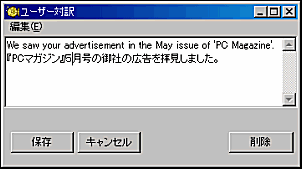 |
◎連続表示窓を利用する |
|
| 対訳検索枠の中に表示されている「対訳」を文脈の中で見たい時[連続表示]の印があれば、前後の文章を含め全体を見ることができます。 内容の理解を深めたいときに便利です。 | |
1. 前後を参照したい対訳の[連続表示]をクリック |
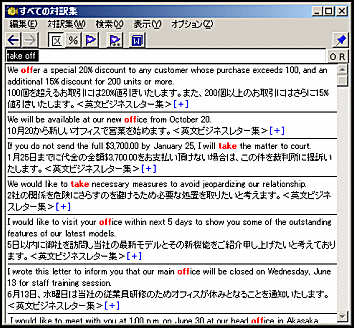 |
2. 連続表示窓が表示される右端スクロールバーで前後の文章を参照できます |
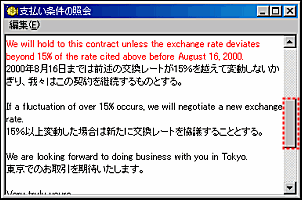 |