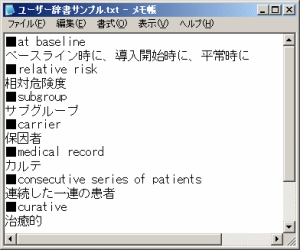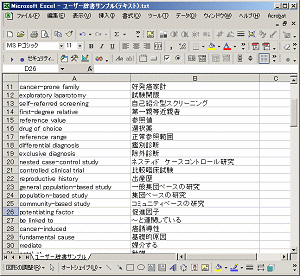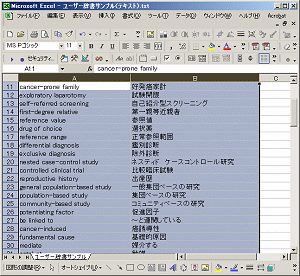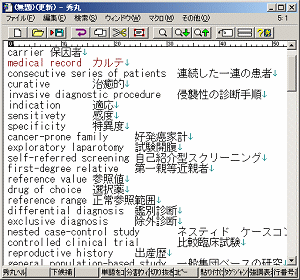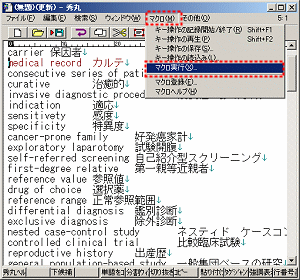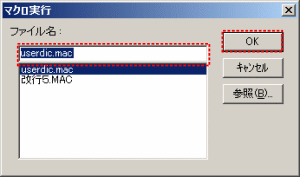| 棙梡壜擻側専嶕曽朄 | 儅儖僠 儊僨傿傾 懳墳 |
||||||||||||||
|
|
|||||||||||||||
| 仜 | 仜 | 仜 | |||||||||||||
乽儐乕僓乕帿彂乿偺嶌惉曽朄偵偼丄壓婰偺俙丄俛偺2庬椶偑偁傝傑偡丅僨乕僞検偵崌傢偣偰嵟揔側曽朄傪慖戰偟偰偔偩偝偄丅
傑偨丄俹俠憖嶌偵晄姷傟側曽偼丄傕偭偲娙扨偵嶌惉偱偒傞儐乕僓乕懳栿廤傪偛帺恎偺扨岅挔偲偟偰偛巊梡偝傟傞偙偲傪偍姪傔偟傑偡丅嶌惉曽朄偵偮偄偰偼丄儐乕僓乕僘僈僀僪丂儐乕僓乕懳栿廤傪偛嶲徠偔偩偝偄丅
| 偍偍傑偐側棳傟 | 嘥 | 儐乕僓乕帿彂傪嶌惉偟丄儐乕僓乕帿彂僼僅儖僟偵曐懚偡傞乮俙 or 俛乯 |
| 丂丂丂丂伀 | ||
| 嘦 | 乽JDT for Taiyaku乿偱帿彂偺僀儞僨僢僋僗傪嶌惉偡傞 | |
| 丂丂丂丂伀 | ||
| 嘨 | 嶌惉偟偨儐乕僓乕帿彂傪乽懳栿孨乿偵搊榐偡傞 |
俛丏僨乕僞検偑懡偄応崌丂
| 侾丏擟堄偺応強乮椺丗儅僀僪僉儏儊儞僩乯偵僼僅儖僟乮椺丗丂堛妛梡帿彂乯傪嶌傝傑偡丅 丂丂偙偺僼僅儖僟偺柤徧偑帿彂偺柤徧偵側傝傑偡丅丂丂丂 丂丂偦偺僼僅儖僟偺拞偵乽DATA乿乮敿妏戝暥帤乯偲偄偆柤徧偺僼僅儖僟傪嶌傝傑偡丅 俀丏僥僉僗僩宍幃乮儊儌挔乯偱儐乕僓乕帿彂僨乕僞傪嶌惉偡傞
俁丏[僼傽僀儖]仺[柤慜傪晅偗偰曐懚]丂 丂丂丂乽侾乿偱嶌惉偟偨俢俙俿俙僼僅儖僟偵丄僥僉僗僩暥彂乮txt乯宍幃偱柤慜傪晅偗偰曐懚偡傞丅 係丏乽JDT for Taiyaku乿偱帿彂偺僀儞僨僢僋僗傪嶌惉偡傞 俆丏嶌惉偟偨儐乕僓乕帿彂傪乽懳栿孨乿偵搊榐偡傞 |
| 僨乕僞検偑懡偄偲庤擖椡偱僨乕僞傪嶌惉偡傞偺偼戝曄偱偡丅偙偺傛偆側応崌偼丄僄僋僙儖傗廏娵僄僨傿僞側偳偺僜僼僩僂僃傾傪巊偭偰娙扨偵僨乕僞傪嶌惉偡傞偙偲偑偱偒傑偡丅埲壓偵丄僄僋僙儖偱扨岅挔傪嶌惉偟丄廏娵僄僨傿僞偺婡擻傪巊偭偰戝検偺僨乕僞傪忋婰俀偺宍幃偵曄姺偡傞曽朄傪偛徯夘偟傑偡丅 | |||||||||||||||||||||||||||||||||||||||||||||
弨旛
|
|||||||||||||||||||||||||||||||||||||||||||||
| 侾丏乽懳栿孨乿傪僀儞僗僩乕儖偟嶌惉偝傟偨僔儑乕僩僇僢僩僉乕 丂丂丂DT for Taiyaku.exe乿 傪幚峴偡傞 |
|||
| 俀丏尒弌偟岅偐傜僀儞僨僢僋僗傪嶌惉偡傞丂 丂丂俰DT for 懳栿孨夋柺丂[儐乕僓乕帿彂]仺[尒弌偟岅偐傜僀儞僨僢僋僗岅傪嶌惉]丂丂 |
|||
| 儐乕僓乕帿彂僼僅儖僟丂 丂丂丂[慖戰]傪僋儕僢僋偡傞 |
帿彂偑擖偭偰偄傞僼僅儖僟偺 嘆僪儔僀僽丄嘇僨傿儗僋僩儕丒僼僅儖僟傪巜掕偟偰仺[俷俲]傪僋儕僢僋偡傞 |
||
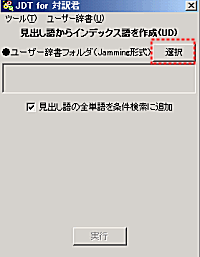 |
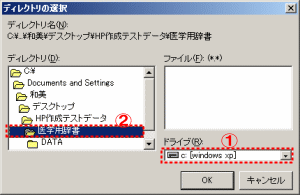 |
||
| 2-3丂[幚峴]傪僋儕僢僋偡傞 | |||
俁丏杮暥偐傜擔杮岅僀儞僨僢僋僗傪拪弌 丂丂俰DT for 懳栿孨夋柺丂[儐乕僓乕帿彂]仺[杮暥偐傜擔杮岅僀儞僨僢僋僗傪拪弌] |
|||
| 儐乕僓乕帿彂僼僅儖僟 丂丂丂丂[慖戰]傪僋儕僢僋偡傞 |
帿彂偑擖偭偰偄傞僼僅儖僟偺 嘆僪儔僀僽丄嘇僨傿儗僋僩儕丒僼僅儖僟傪巜掕偟偰仺[俷俲]傪僋儕僢僋偡傞 |
||
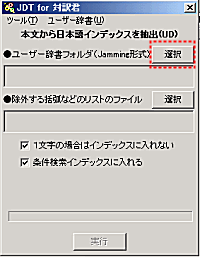 |
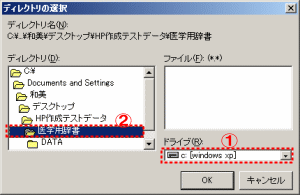 |
||
| 丂[幚峴]傪僋儕僢僋偡傞 | |||
係丏僀儞僨僢僋僗僼傽僀儖偺嶌惉 丂丂俰DT for 懳栿孨夋柺丂[儐乕僓乕帿彂]仺[僀儞僨僢僋僗僼傽僀儖偺嶌惉] |
|||
| 儐乕僓乕帿彂僼僅儖僟丂 丂丂[慖戰]傪僋儕僢僋偡傞 |
帿彂偑擖偭偰偄傞僼僅儖僟偺 嘆僪儔僀僽丄嘇僨傿儗僋僩儕丒僼僅儖僟傪巜掕偟偰仺[俷俲]傪僋儕僢僋偡傞 |
||
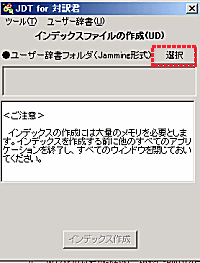 |
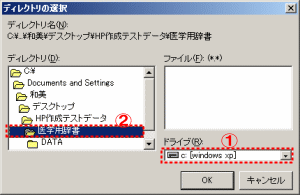 |
||
| [僀儞僨僢僋僗嶌惉]傪僋儕僢僋偡傞 乽僀儞僨僢僋僗偑嶌惉偝傟傑偟偨乿偲昞帵偝傟偨傜丄[俷俲]傪僋儕僢僋偟偰丄乽JDT for Taiyaku乿傪暵偠傞 |
|||
| 侾丏 | 乽懳栿孨乿傪婲摦偟丄帿彂専嶕榞丂[僆僾僔儑儞]仺[帿彂偺捛壛偲嶍彍]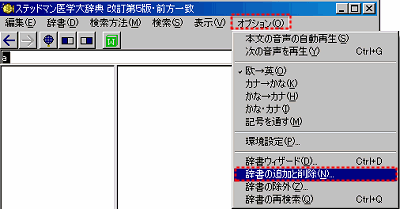 |
|
| 俀丏 | [帿彂偺捛壛偲嶍彍]夋柺偱丄[儐乕僓乕帿彂宍幃]傪僋儕僢僋偟丄嶌惉偟偨[DATA]僼僅儖僟傪慖戰偟丄[俷俲]傪僋儕僢僋偡傞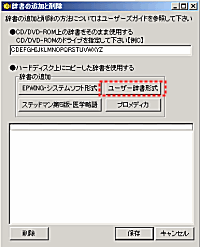 丂丂 丂丂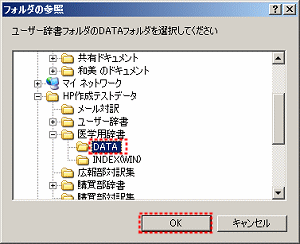 |
|
| 俁丏 |
|
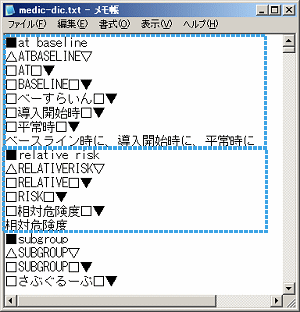
揹巕帿彂偺奺崁栚偼偦傟偧傟丄尒弌偟岅丒僀儞僨僢僋僗岅乮専嶕偵巊偆暥帤楍乯丒杮暥偺俁梫慺偱峔惉偝傟傑偡丅乽懳栿孨乿偺儐乕僓乕帿彂偼偙傟傜偺梫慺傪偦傟偧傟愱梡偺婰崋傪偮偗傞偙偲偱嬫暿偟偰偄傑偡丅 仮慜曽堦抳丒屻曽堦抳僀儞僨僢僋僗仱 仩忦審専嶕僀儞僨僢僋僗仩懏惈乮擟堄巜掕乯仴 杮暥 |
|
||||||||||||||||||||||
尒弌偟岅偲丄偁傞暿偺扨岅偵娭楢偑偁傞偲偟傑偡丅
椺偊偽丄right乮塃乯傪儐乕僓乕帿彂偵搊榐偡傞偲偟傑偡丅偙偺帪丄right 偺斀懳岅偺 left 偱専嶕偟偰傕丄right 傪専嶕偵僸僢僩偝偣偨偄応崌偼師偺傛偆偵巜掕偡傞偲丄left 偱専嶕偟偨応崌丄left 偲堦弿偵 right 偑昞帵偝傟傞傛偆偵側傝傑偡丅
仭right
仮RIGHT仱
仩LEFT仩斀懳岅仴
仩RIGHT仩仴
仩塃仩仴
仩惓偟偄仩仴
塃丄塃偺丄惓偟偄
- 僀儞僨僢僋僗岅偵偼塸岅偲擔杮岅偑巊偊傑偡丅僇僞僇僫偼尒弌偟岅偲杮暥偵偼巊偊傑偡偑丄僀儞僨僢僋僗岅偼傂傜偑側偵偟偰偔偩偝偄丅塸岅偼敿妏戝暥帤偵偟偰偔偩偝偄丅
- 僗儁乕僗傗婰崋側偳偼僀儞僨僢僋僗岅偵偼擖傟側偄偱壓偝偄丅
- 僀儞僨僢僋僗偼壗峴偁偭偰傕偐傑偄傑偣傫丅
- 杮暥僨乕僞偺帤悢傗峴悢偵偼摿偵惂尷偼偁傝傑偣傫丅丅
- 僨乕僞僼傽僀儖偼侾偮偺僼傽僀儖偱傕暋悢乮俀俆俇傑偱乯偺僼傽僀儖偱傕偐傑偄傑偣傫偑丄暋悢偺僼傽僀儖偵偡傞応崌偼僼傽僀儖柤偺弴彉偑帿彂僨乕僞偺弴彉偲摨偠偵側傞傛偆偵偟偰偔偩偝偄丅
- 乽懳栿孨乿偲暲峴偟偰僄僨傿僞側偳偱儐乕僓乕帿彂傪曇廤偡傞偲乽懳栿孨乿懁偱偺昞帵偑棎傟偨傝惓偟偔専嶕偝傟側偔側傞偙偲偑偁傝傑偡丅偦偺応崌偼丄乽懳栿孨乿偺帿彂榞乽僆僾僔儑儞乿仺乽帿彂偺嵞専嶕乿傪峴偆偲惓偟偔専嶕丒昞帵偝傟傞傛偆偵側傝傑偡丅
- 暥帤庬偺惂尷偐傜墷廈彅岅偺婰崋晅暥帤偼巊偊傑偣傫丅