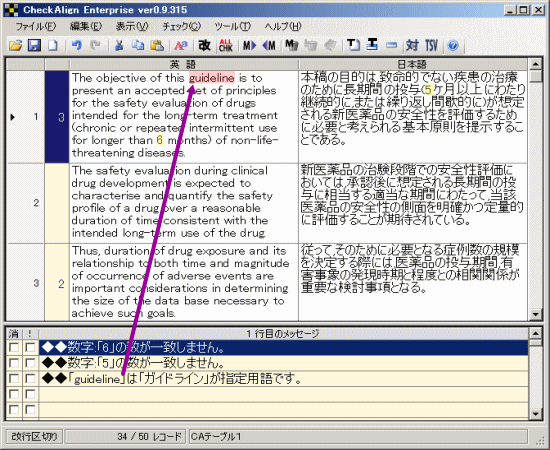用語チェック
登録した用語が正しく使用されているかどうかのチェックができます。
 全体の流れ
全体の流れ
Ⅰ. チェックテーブルに取り込むExcel用語集を作成する
▼
Ⅱ. チェックテーブルに用語集を取り込む
▼
Ⅲ. チェックテーブルの設定を行う
▼
Ⅳ. チェックを実行する
作成したチェックテーブルはその後何度でも使用できますので、チェックの度にチェックテーブルを作る必要はありません。分野別、クライアント別にチェックテーブルを管理しておくと大変便利です。
 操作手順
操作手順
Ⅰ. チェックテーブルに取り込むExcel用語集を作成する
・指定用語 (パーソナル)
・指定用語 (エンタープライズ)
・その他のパターン (※エンタープライズのみ)
・複数語対応について(※エンタープライズのみ)
Ⅱ. チェックテーブルに用語集を取り込む
・パーソナルでは
・エンタープライズでは
・日本語最適化について (※エンタープライズのみ)
Ⅲ. チェックテーブルの設定を行う
・パーソナルの設定画面
・エンタープライズの設定画面
・オプション設定について
・チェックテーブルグループについて
Ⅳ. チェックを実行する
・パーソナルのチェック実行確認画面
・エンタープライズのチェック実行確認画面
Ⅰ. チェックテーブルに取り込むExcel用語集を作成する
Excelのシートに、下記のパターンごとに用語集を作成してください。パーソナルとエンタープライズでは使用できるチェックパターンの数が違います。パーソナルでは「日英指定」と「英日指定」の2つのパターンを、エンタープライズでは、それに加えて「日英禁止」、「英日禁止」、「英表記」、「英表記除外」、「日表記」、「日表記除外」の合計8パターンをご利用いただけます。
パーソナルのExcelシート作成方法
エンタープライズのExcelシート作成方法
| チェックパターン規定名称 | 内 容 | |
|---|---|---|
| 英日指定 パーソナル エンタープライズ |
英日翻訳において、使用するべき訳語が指定されている場合 対象の英文にA列の英語の語句があり、和文にB列の指定用語(日本語)がない場合 [◆◆「○○(英語)」は、「△△(日本語)」が指定用語です。]と表示 ※最長一致の原則に基づきチェックされます。 ※エンタープライズのみ●(OR)、▲(AND)の記号を用いて、複数の訳語が指定できます。パーソナルでは複数訳語の登録はできません。 |
|
| 日英指定 パーソナル エンタープライズ |
日英翻訳時において、英語訳に使用するべき用語が指定されている場合 対象の和文にA列の日本語の語句があり、英文にB列の指定用語(英語)がない場合 [◆◆「○○(日本語)」は、「△△(英語)」が指定用語です。]と表示 ※最長一致の原則に基づきチェックされます。 |
|
| 英日禁止 エンタープライズ |
英日翻訳時において、日本語訳に使用すべきでない禁止用語が指定されている場合 対象の英文にA列の英語の語句があり、和文にB列の禁止用語(日本語)がある場合 [◆◆「○○(英語)」と「△△(日本語)」があります。]と表示 ※最長一致の原則に基づきチェックされます。 |
|
| 日英禁止 エンタープライズ |
日英翻訳時において、英語訳に使用すべきでない禁止用語が指定されている場合 対象の和文にA列の日本語の語句があり、英文にB列の禁止用語(英語)がある場合 [◆◆「○○(日本語)」と「△△(英語)」があります。]と表示 ※最長一致の原則に基づきチェックされます。 |
|
| 英表記 エンタープライズ |
注意を促したい英語表記がある場合 対象の英文にA列の英語の語句がある場合 [◆◆「○○(英語)」があります。]と表示 |
|
| 英表記除外 エンタープライズ |
注意を促したい英語表記があり、さらにその対象から除外したい語がある場合 対象の英文にA列の英語の語句があり、B列の英語の語句がない場合 [◆◆「○○(英語)」があります。]と表示 ※●(OR)使用可 |
|
| 日表記 エンタープライズ |
注意を促したい日本語表記がある場合 対象の和文にA列の日本語の語句がある場合 [◆◆「○○(日本語)」があります。]と表示 |
|
| 日表記除外 エンタープライズ |
注意を促したい日本語表記があり、さらにその対象から除外したい語がある場合 対象の和文にA列の日本語の語句があり、B列の日本語の語句がない場合 [◆◆「○○(日本語)」があります。]と表示 ※●(OR)使用可 |
◆ パーソナルのExcelシート作成
パーソナルでは、[英日指定]と[日英指定]のチェックパターンを利用することができます。Excelで用語集を作成したら、任意の名前を付けて保存してください。
チェックテーブルのExcelテンプレートがご利用いただけます。
メニューバーの[チェック]→[チェックテーブル]→[テンプレート]から開いてください。
英日指定 (sheet1)
英日翻訳において、使用するべき訳語が指定されている場合- テンプレートを使う場合

メニューバーの[チェック]→[チェックテーブル]→[テンプレート]からExcelを開いて登録する用語を入力し(C列のメッセージは省略可)、名前を付けて保存します。 - テンプレートを使わない場合
新しくExcelを開き、 A列/B列の先頭行に項目名(英語、日本語、原語、訳語のいずれか)を入力し、
A列/B列の先頭行に項目名(英語、日本語、原語、訳語のいずれか)を入力し、 2行目以降のA列に英語、B列に指定する日本語を入力して、名前を付けて保存します。
2行目以降のA列に英語、B列に指定する日本語を入力して、名前を付けて保存します。
(※先頭行はデータとして認識されません。先頭行には何らかの文字を入れてください。)
チェック時には、「対象の英文にA列の英語の語句があり、和文にB列の指定日本語がない」場合
・C列にメッセージを記入した場合は、そのメッセージを表示します(メッセージ作成方法)。
・C列にメッセージを記入しなかった場合は、
【◆◆「○○(英語)」は、「△△(日本語)」が指定用語です。】と表示されます。
※項目によって、メッセージを記入するもの、しないものが混ざっていてもOKです。
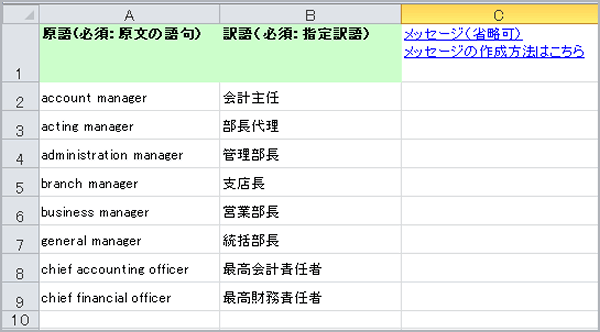
日英指定 (sheet1)
日英翻訳時において、英語訳に使用するべき用語が指定されている場合- テンプレートを使う場合

メニューバーの[チェック]→[チェックテーブル]→[テンプレート]からExcelを開いて登録する用語を入力し(C列のメッセージは省略可)、名前を付けて保存します。 - テンプレートを使わない場合
新しくExcelを開き、 A列/B列の先頭行に項目名(日本語、英語、原語、訳語のいずれか)を入力し、
A列/B列の先頭行に項目名(日本語、英語、原語、訳語のいずれか)を入力し、 2行目以降のA列に日本語、B列に指定する英語を入力して、名前を付けて保存します。
2行目以降のA列に日本語、B列に指定する英語を入力して、名前を付けて保存します。
(※先頭行はデータとして認識されません。先頭行には何らかの文字を入れてください。)
※訳語を複数登録することはできません(●(OR)や▲(AND)は使用できません)。
チェック時には、「対象の和文にA列の日本語の語句があり、英文にB列の指定英語がない」場合
・C列にメッセージを記入した場合は、そのメッセージを表示します(メッセージ作成方法)。
・C列にメッセージを記入しなかった場合は、
【◆◆「○○(日本語)」は、「△△(英語)」が指定用語です。】と表示されます。
※項目によって、メッセージを記入するもの、しないものが混ざっていてもOKです。
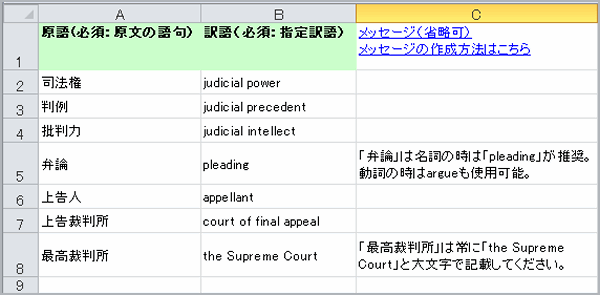
◆ エンタープライズのExcelシート作成
エンタープライズでは、すべてのチェックパターンを利用することができます。Excelで用語集を作成したら、任意の名前をつけて保存してください。
チェックテーブルのExcelテンプレートがご利用いただけます。
メニューバーの[チェック]→[チェックテーブル]→[テンプレート]から開いてください。
※全てのチェックパターンを作成する必要はありません。必要なチェックパターンのみ作成してください。
※シート名は、チェックパターンを特定するために「英日指定」、「日英指定」、「英表記」、「英表記除外」、「英日禁止」、「日英禁止」、「日表記」、「日表記除外」のいずれかの名称で始まるものとしてください。同じパターンのシートを2種類作成することも可能です(例:「日英指定(名詞)」、「日英指定(動詞)」など」。ただし、「(名詞)日英指定」など先頭に「英日指定」などのパターンを特定する名称が使用されていなければチェックパターンを認識することができません。
英日指定 (複数語対応、複数シート対応)
英日翻訳において、使用するべき訳語が指定されている場合- テンプレートを使う場合

メニューバーの[チェック]→[チェックテーブル]→[テンプレート]からExcelを開いて、「英日指定」シートに登録する用語を入力して、余分なシートを削除し、名前を付けて保存します。
用語登録を行わなかったシートは、シート名のところで右クリックして削除を選択し、シートの削除を行ってください。有効データがないシートが含まれているとチェックテーブルを新規登録することができません。 - テンプレートを使わない場合
新しくExcelを開き、 A列/B列の先頭行に項目名(英語、日本語、原語、訳語のいずれか)を入力し、
A列/B列の先頭行に項目名(英語、日本語、原語、訳語のいずれか)を入力し、 2行目以降のA列に英語、B列に指定日本語、C列にメッセージ(省略可)を入力して、
2行目以降のA列に英語、B列に指定日本語、C列にメッセージ(省略可)を入力して、 シート名を「英日指定」にして、名前を付けて保存します。
シート名を「英日指定」にして、名前を付けて保存します。
(※先頭行はデータとして認識されません。先頭行には何らかの文字を入れてください。)
※複数の訳語を指定することができます。詳細については、複数語対応をご覧ください。
※エンタープライズでは、Excelの複数のシートに、様々なチェックパターンに対応した用語集を登録しておくことができます。詳細については、複数シート対応をご覧ください。
チェック時には、「対象の英文にA列の英語の語句があり、和文にB列の指定日本語がない」場合
・C列にメッセージを記入した場合は、そのメッセージを表示します(メッセージ作成方法)。
・C列にメッセージを記入しなかった場合は、
【◆◆「○○(英語)」は、「△△(日本語)」が指定用語です。】と表示されます。
※項目によって、メッセージを記入するもの、しないものが混ざっていてもOKです。
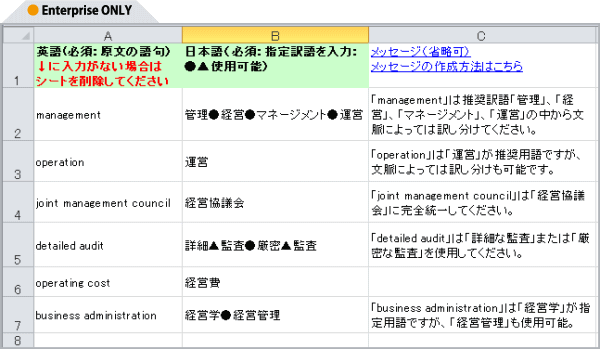
日英指定 (複数シート対応)
日英翻訳時において、英語訳に使用するべき用語が指定されている場合- テンプレートを使う場合

メニューバーの[チェック]→[チェックテーブル]→[テンプレート]からExcelを開いて、「日英指定」シートに登録する用語を入力して、余分なシートを削除し、名前を付けて保存します。
用語登録を行わなかったシートは、シート名のところで右クリックして削除を選択し、シートの削除を行ってください。有効データがないシートが含まれているとチェックテーブルを新規登録することができません。 - テンプレートを使わない場合
新しくExcelを開き、 A列/B列の先頭行に項目名(日本語、英語、原語、訳語のいずれか)を入力し、
A列/B列の先頭行に項目名(日本語、英語、原語、訳語のいずれか)を入力し、 2行目以降のA列に英語、B列に指定日本語、C列にメッセージ(省略可)を入力して、
2行目以降のA列に英語、B列に指定日本語、C列にメッセージ(省略可)を入力して、 シート名を「日英指定」にして、名前を付けて保存します。
シート名を「日英指定」にして、名前を付けて保存します。
(※先頭行はデータとして認識されません。先頭行には何らかの文字を入れてください。)
※エンタープライズでは、複数シートを作成できます。詳細については、複数シート対応をご覧ください。
チェック時には、「対象の和文にA列の日本語の語句があり、英文にB列の指定英語がない」場合
・C列にメッセージを記入した場合は、そのメッセージを表示します(メッセージ作成方法)。
・C列にメッセージを記入しなかった場合は、
【◆◆「○○(日本語)」は、「△△(英語)」が指定用語です。】と表示されます。
※項目によって、メッセージを記入するもの、しないものが混ざっていてもOKです。
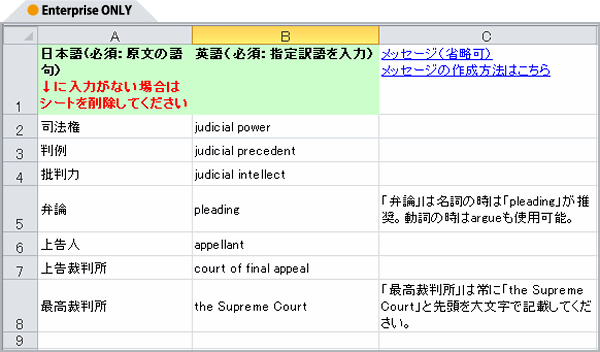
英日禁止 
英日翻訳時において、日本語訳に使用すべきでない禁止用語が指定されている場合- テンプレートを使う場合

メニューバーの[チェック]→[チェックテーブル]→[テンプレート]からExcelを開いて、「英日禁止」シートに登録する用語を入力して、余分なシートを削除し、名前を付けて保存します。
用語登録を行わなかったシートは、シート名のところで右クリックして削除を選択し、シートの削除を行ってください。有効データがないシートが含まれているとチェックテーブルを新規登録することができません。 - テンプレートを使わない場合
新しくExcelを開き、 A列/B列の先頭行に項目名(英語、日本語、原語、訳語のいずれか)を入力し、
A列/B列の先頭行に項目名(英語、日本語、原語、訳語のいずれか)を入力し、 2行目以降のA列に英語、B列に禁止日本語、C列にメッセージ(省略可)を入力して、
2行目以降のA列に英語、B列に禁止日本語、C列にメッセージ(省略可)を入力して、 シート名を「英日禁止」にして、名前を付けて保存します。
シート名を「英日禁止」にして、名前を付けて保存します。
(※先頭行はデータとして認識されません。先頭行には何らかの文字を入れてください。)
チェック時には、「対象の英文にA列の英語の語句があり、和文にB列の禁止日本語がある」場合
・C列にメッセージを記入した場合は、そのメッセージを表示します(メッセージ作成方法)。
・C列にメッセージを記入しなかった場合は、
【◆◆「○○(英語)」と「△△(日本語)」があります。】と表示されます。
※項目によって、メッセージを記入するもの、しないものが混ざっていてもOKです。
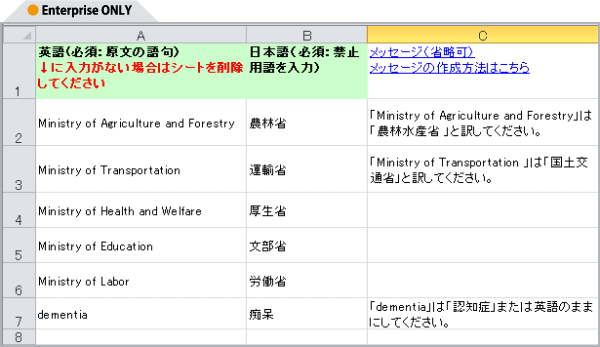
日英禁止 
日英翻訳時において、英語訳に使用すべきでない禁止用語が指定されている場合- テンプレートを使う場合

メニューバーの[チェック]→[チェックテーブル]→[テンプレート]からExcelを開いて、「日英禁止」シートに登録する用語を入力して、余分なシートを削除し、名前を付けて保存します。
用語登録を行わなかったシートは、シート名のところで右クリックして削除を選択し、シートの削除を行ってください。有効データがないシートが含まれているとチェックテーブルを新規登録することができません。 - テンプレートを使わない場合
新しくExcelを開き、 A列/B列の先頭行に項目名(日本語、英語、原語、訳語のいずれか)を入力し、
A列/B列の先頭行に項目名(日本語、英語、原語、訳語のいずれか)を入力し、 2行目以降のA列に日本語、B列に禁止英語、C列にメッセージ(省略可)を入力して、
2行目以降のA列に日本語、B列に禁止英語、C列にメッセージ(省略可)を入力して、 シート名を「日英禁止」にして、名前を付けて保存します。
シート名を「日英禁止」にして、名前を付けて保存します。
(※先頭行はデータとして認識されません。先頭行には何らかの文字を入れてください。)
チェック時には、「対象の和文にA列の日本語の語句があり、英文にB列の禁止英語がある」場合
・C列にメッセージを記入した場合は、そのメッセージを表示します(メッセージ作成方法)。
・C列にメッセージを記入しなかった場合は、
【◆◆「○○(日本語)」と「△△(英語)」があります】と表示されます。
※項目によって、メッセージを記入するもの、しないものが混ざっていてもOKです。
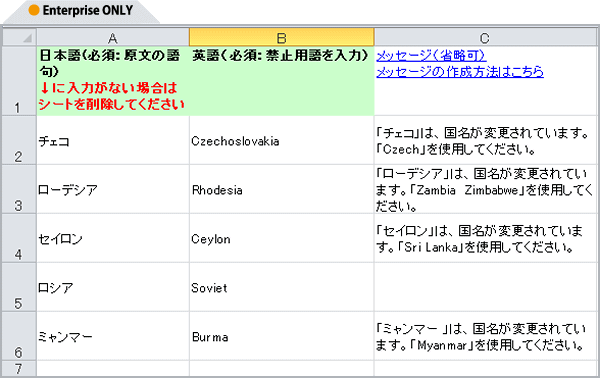
英表記 
対象の英文にA列の英語の語句がある場合、もれなくメッセージがでます。注意を促したい英語表記がある場合に便利なチェックパターンです。- テンプレートを使う場合

メニューバーの[チェック]→[チェックテーブル]→[テンプレート]からExcelを開いて、「英表記」シートに登録する用語を入力して、余分なシートを削除し、名前を付けて保存します。
用語登録を行わなかったシートは、シート名のところで右クリックして削除を選択し、シートの削除を行ってください。有効データがないシートが含まれているとチェックテーブルを新規登録することができません。 - テンプレートを使わない場合
新しくExcelを開き、 A列の先頭行に「英語」と項目名を入力し、
A列の先頭行に「英語」と項目名を入力し、 2行目以降のA列に英語を入力し、B列は空欄のまま、C列にメッセージ(省略可)を入力して、
2行目以降のA列に英語を入力し、B列は空欄のまま、C列にメッセージ(省略可)を入力して、 シート名を「英表記」にして、名前を付けて保存します。
シート名を「英表記」にして、名前を付けて保存します。
(※先頭行はデータとして認識されません。先頭行には何らかの文字を入れてください。)
チェック時には、「対象の英文にA列の英語の語句がある」場合
・C列にメッセージを記入した場合は、そのメッセージを表示します(メッセージ作成方法)。
・C列にメッセージを記入しなかった場合は、【◆◆「○○(英語)」があります】と表示されます。
※項目によって、メッセージを記入するもの、しないものが混ざっていてもOKです。
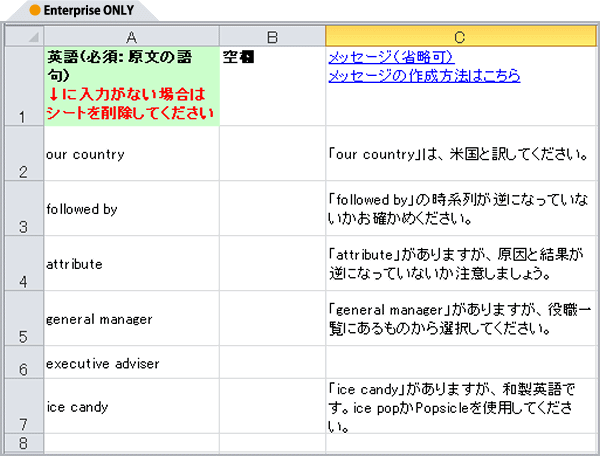
英表記除外  (複数語対応)
(複数語対応)
間違いやすい表現など注意すべき英語表記があるけれど、逐一確認するのは大変という場合、除外語を登録することで、確認の手間を減らすことができます。例えば、注意すべき表現でも、ある単語と共に使われるときは、問題なく使用できる場合、または語句の前後に接頭辞や接尾辞がついた場合には問題ない場合など、その単語を除外語に入れておくと無駄な確認の手間を減らすことができます。- テンプレートを使う場合

メニューバーの[チェック]→[チェックテーブル]→[テンプレート]からExcelを開いて、「英表記除外」シートに登録する用語を入力して、余分なシートを削除し、名前を付けて保存します。
用語登録を行わなかったシートは、シート名のところで右クリックして削除を選択し、シートの削除を行ってください。有効データがないシートが含まれているとチェックテーブルを新規登録することができません。 - テンプレートを使わない場合
新しくExcelを開き、 A列の先頭行に「英語」と項目名を入力し、
A列の先頭行に「英語」と項目名を入力し、 2行目以降のA列に英語表記、B列に除外語(英語)、C列にメッセージ(省略可)を入力して、
2行目以降のA列に英語表記、B列に除外語(英語)、C列にメッセージ(省略可)を入力して、 シート名を「英表記除外」にして、名前を付けて保存します。
シート名を「英表記除外」にして、名前を付けて保存します。
(※先頭行はデータとして認識されません。先頭行には何らかの文字を入れてください。)
※複数の除外語を指定することができます。詳細については、複数語対応をご覧ください。
チェック時には、「対象の英文にA列の英語の語句があり、B列の英語の語句がない」場合
・C列にメッセージを記入した場合は、そのメッセージを表示します(メッセージ作成方法)。
・C列にメッセージを記入しなかった場合は、【◆◆「○○(英語)」があります】と表示されます。
※項目によって、メッセージを記入するもの、しないものが混ざっていてもOKです。
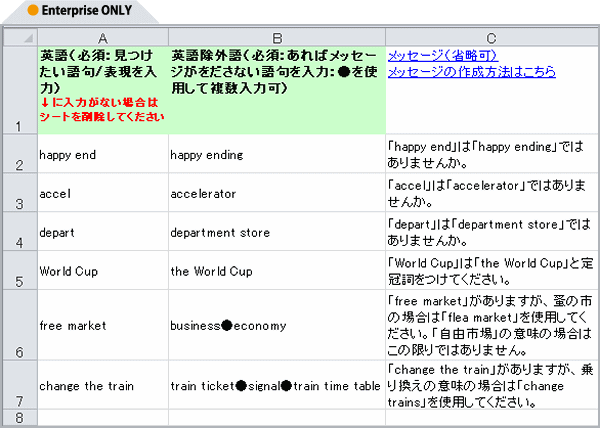
日表記 
対象の英文にA列の日本語の語句がある場合、もれなくメッセージがでます。注意を促したい語句、表現、用字がある場合に便利なチェックパターンです。- テンプレートを使う場合

メニューバーの[チェック]→[チェックテーブル]→[テンプレート]からExcelを開いて、「日表記」シートに登録する用語を入力して、余分なシートを削除し、名前を付けて保存します。
用語登録を行わなかったシートは、シート名のところで右クリックして削除を選択し、シートの削除を行ってください。有効データがないシートが含まれているとチェックテーブルを新規登録することができません。 - テンプレートを使わない場合
新しくExcelを開き、 A列の先頭行に「日本語」と項目名を入力し、
A列の先頭行に「日本語」と項目名を入力し、 2行目以降のA列に日本語を入力し、B列は空欄のまま、C列にメッセージ(省略可)を入力して、
2行目以降のA列に日本語を入力し、B列は空欄のまま、C列にメッセージ(省略可)を入力して、 シート名を「日表記」にして、名前を付けて保存します。
シート名を「日表記」にして、名前を付けて保存します。
(※先頭行はデータとして認識されません。先頭行には何らかの文字を入れてください。)
チェック時には、「対象の和文にA列の日本語の語句がある」場合
・C列にメッセージを記入した場合は、そのメッセージを表示します(メッセージ作成方法)。
・C列にメッセージを記入しなかった場合は、【◆◆「○○(日本語)」があります】と表示されます。
※項目によって、メッセージを記入するもの、しないものが混ざっていてもOKです。
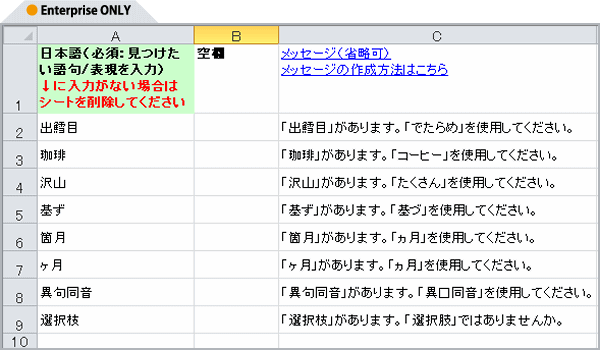
日表記除外  (複数語対応)
(複数語対応)
間違いやすい表現など注意すべき語句、表現があるけれど、逐一確認するのは大変という場合、除外語を登録することで確認の手間を減らすことができます。- テンプレートを使う場合

メニューバーの[チェック]→[チェックテーブル]→[テンプレート]からExcelを開いて、「日表記除外」シートに登録する用語を入力して、余分なシートを削除し、名前を付けて保存します。
用語登録を行わなかったシートは、シート名のところで右クリックして削除を選択し、シートの削除を行ってください。有効データがないシートが含まれているとチェックテーブルを新規登録することができません。 - テンプレートを使わない場合
新しくExcelを開き、 A列の先頭行に「日本語」と項目名を入力し、
A列の先頭行に「日本語」と項目名を入力し、 2行目以降のA列に日本語表記、B列に除外語(日本語)、C列にメッセージ(省略可)を入力して、
2行目以降のA列に日本語表記、B列に除外語(日本語)、C列にメッセージ(省略可)を入力して、 シート名を「日表記除外」にして、名前を付けて保存します。
シート名を「日表記除外」にして、名前を付けて保存します。
(※先頭行はデータとして認識されません。先頭行には何らかの文字を入れてください。)
※複数の除外語を指定することができます。詳細については、複数語対応をご覧ください。
チェック時には、「対象の和文にA列の日本語の語句があり、B列の日本語の語句がない」場合
・C列にメッセージを記入した場合は、そのメッセージを表示します(メッセージ作成方法)。
・C列にメッセージを記入しなかった場合は、【◆◆「○○(日本語)」があります】と表示されます。
※項目によって、メッセージを記入するもの、しないものが混ざっていてもOKです。
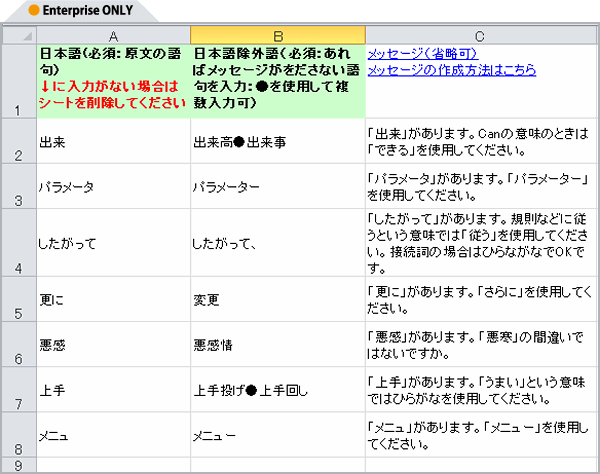
■「英日指定」シートの複数訳語登録について 
英日指定用語の登録において、語句と語句の間に、「●」または「▲」を挿入することで複数の訳語を入力することができます。- 「●」:OR
語句と語句の間に、「●」がある場合には、「OR」の役割をします。
下記の「英日指定」の例の場合
対象の英文に「consensus」があり、和文に「コンセンサス」と「合意」のいずれも存在しない場合に、
【◆◆「consensus」は、「コンセンサス●合意」が指定用語です。】というメッセージが表示されます。 - 「▲」:AND
語句と語句の間に、「▲」がある場合には、「AND」の役割をします。
下記の英日指定例の場合
対象の英文に「specific antigen」があり、和文に「特異」と「抗原」の一方でも欠けている場合に、
【◆◆「specific antigen」は、「特異▲抗原」が指定用語です。】というメッセージが表示されます。
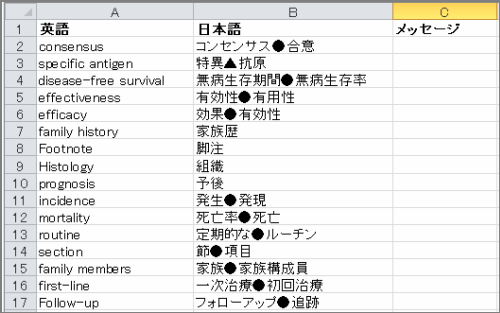
例えば、下の画像のdetailed auditの例では、「詳細な監査」や「厳密な監査」を訳語として使用するようメッセージで促していますが、実際には、「詳細に監査を行う」などのように変化させてもよい場合、つまり訳文中で「詳細」と「監査」の組み合わせか、「厳密」と「監査」の組み合わせのいずれか一方でも使用されていれば問題がない場合には、日本語欄に「詳細▲監査●厳密▲監査」というように、「●」と「▲」を組み合わせて入力することで、適切なチェックを行うことができます。
なお、「●」「▲」を組み合わせて使用した場合は、「●」が「▲」より優先(上位)されるため、「詳細●厳密▲監査」ではうまく機能しません(この場合は、訳文中に「詳細」が使用されているか、または「厳密」と「監査」がセットで使用されているかの、どちらかをチェックすることになります)。ご注意ください。
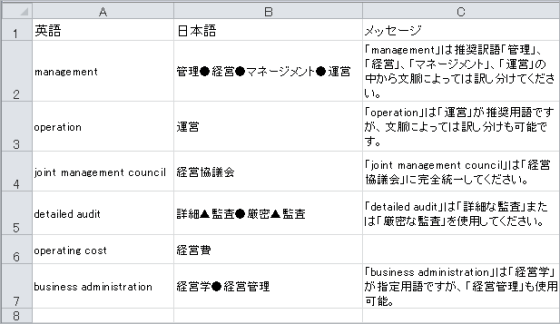
■「英表記除外」および「日表示除外」シートの除外語の複数訳語登録について 
「英表記除外」および「日表示除外」シートにおいて、除外語の間に、「●」を挿入することで複数の除外語を入力することができます。- 「●」:OR
語句と語句の間に、「●」がある場合には、「OR」の役割をします。
下記の「日表記除外」の例の場合
対訳の日本語が「出来高を確認する」や「昨日の出来事」であればメッセージはでませんが、 「逆上がりが出来る」であれば【◆◆canの意味の時は、漢字の「出来」を使わずひらがなとする】というメッセージが表示されます(メッセージを登録していない場合は、【◆◆「出来」があります。】というメッセージが表示されます)。

■複数シート対応について 
CheckAlignエンタープライズでは、チェックテーブルを作成するためのExcel用語集のシートを分けることにより複数のチェックパターンを登録することができます。また、同じチェックパターンのシート名を複数作成することも可能です。
同じチェックパターンを複数登録する場合、Excelのシート名を「英日指定(A)」、「英日指定(B)」のように、[英日指定]や[日英指定]などチェックパターンを示す規定の名称の後に任意の文字列を記載して保存してください(「(A)英日指定」など、規定の名称の前に文字列を記載するとパターンが認識されなくなります)。
登録されたチェックパターンはすべて同時にチェックを走らせることも、その中から好きなものだけ選択してチェックをかけることができます。例えば、同じクライアントの用語集は1つのチェックテーブルにまとめて登録しておけば、日英翻訳や英日翻訳などその時々で、パターンを選択して何度でも同じチェックテーブルを使用することができます。
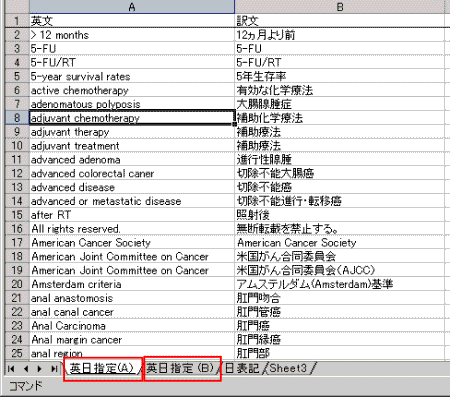
Ⅱ. チェックテーブルに用語集を取り込む
◆ パーソナルの用語集取り込み方法
作成したExcel用語集をCheckAlignのチェックテーブルとして登録します。メニューバー[チェック]→[チェックテーブル]→[新規登録] または、ツールバーの
 (新規登録)ボタンをクリックして下の画面を開き、[取り込む]ボタンをクリックします。
(新規登録)ボタンをクリックして下の画面を開き、[取り込む]ボタンをクリックします。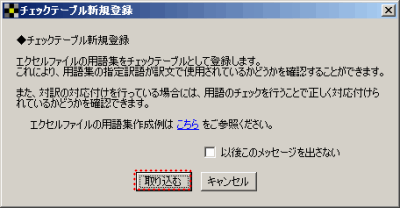
 Excel用語集の保存場所を選択し、表示された一覧より、
Excel用語集の保存場所を選択し、表示された一覧より、 開きたいファイルを選択し、
開きたいファイルを選択し、 [開く]ボタンをクリックします。
[開く]ボタンをクリックします。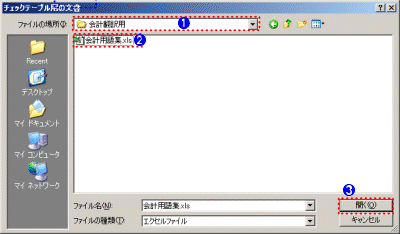
チェックテーブル保存画面が表示されます。
 チェックテーブルの名称を入力し、
チェックテーブルの名称を入力し、 指定用語集の種類※1を選択します(規定のシート名を入力した場合は自動で選択されます)。最後に、
指定用語集の種類※1を選択します(規定のシート名を入力した場合は自動で選択されます)。最後に、 [保存]ボタンをクリックします。
[保存]ボタンをクリックします。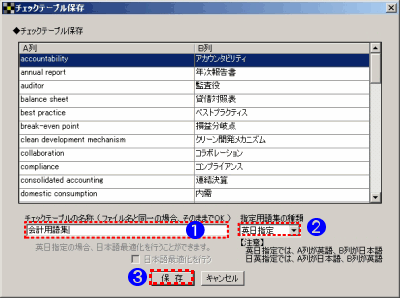
これでチェックテーブルが保存されました。
※1 指定用語集の種類
翻訳する言語の向きにより、「英日指定」または「日英指定」のいずれかの指定用語集を選択してください。但し、Excelのシート名が「英日指定」または「日英指定」となっている場合、シート名でパターンを自動判定します。・英日指定(英日翻訳)では、チェックテーブルのA列が英語、B列が日本語である必要があります。
・日英指定(日英翻訳)では、チェックテーブルのA列が日本語、B列が英語である必要があります。
◆ エンタープライズの用語集取り込み方法
作成したExcel用語集をCheckAlignのチェックテーブルとして登録します。メニューバー[チェック]→[チェックテーブル]→[新規登録] または、ツールバーの
 (新規登録)ボタンをクリックして下の画面を開き、[取り込む]ボタンをクリックします。
(新規登録)ボタンをクリックして下の画面を開き、[取り込む]ボタンをクリックします。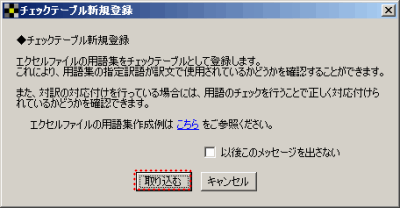
 Excel用語集の保存場所を選択し、表示された一覧より、
Excel用語集の保存場所を選択し、表示された一覧より、 開きたいファイルを選択し、
開きたいファイルを選択し、 [開く]ボタンをクリックします。
[開く]ボタンをクリックします。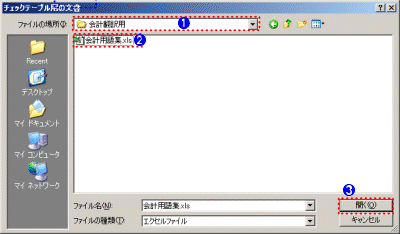
チェックテーブル保存画面が表示されます。
 チェックテーブルの名称を入力し、
チェックテーブルの名称を入力し、 [保存]ボタンをクリックします。
[保存]ボタンをクリックします。「英日指定」で[日本語最適化を行う]場合は印を入れてください。
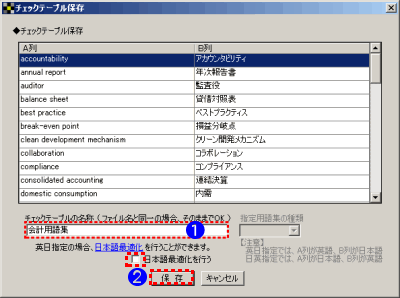
チェックテーブル設定画面が表示されますので、チェックテーブルの詳細設定を行ってください。
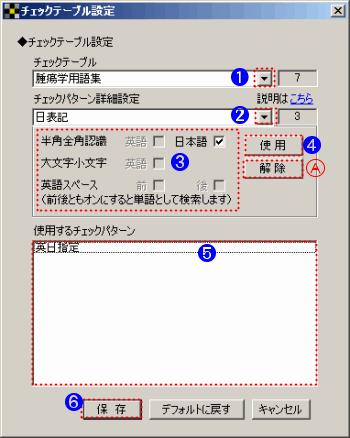
 チェックテーブルのプルダウンボタンをクリックして、設定したい用語集を選択します。
チェックテーブルのプルダウンボタンをクリックして、設定したい用語集を選択します。 チェックパターン詳細設定のプルダウンボタンをクリックして、登録したいチェックパターンを選択します。
チェックパターン詳細設定のプルダウンボタンをクリックして、登録したいチェックパターンを選択します。 オプションを変更する場合は、チェックボックスのオン/オフで切り替えてください。
オプションを変更する場合は、チェックボックスのオン/オフで切り替えてください。 [使用]ボタンクリックします。使用するチェックパターン欄
[使用]ボタンクリックします。使用するチェックパターン欄 に、選択したパターン名が表示されます。
に、選択したパターン名が表示されます。- チェックパターンを複数登録したい場合には、2~4の操作を繰り返し行います。
- 最後に
 [保存]ボタンをクリックして、チェックテーブルを保存します。
[保存]ボタンをクリックして、チェックテーブルを保存します。
■日本語最適化について 
日本語最適化は、動詞の語尾変化(例:行う→行って、行い)や形容詞の語尾変化(美しい→美しく)などが原因で、正しい訳になっているにもかかわらず、メッセージが出てしまうという問題を防ぐために行う処理です。ただし、この処理を行うとメッセージの確認は効率的に行えますが、その一方で、厳密なチェックができないという欠点もあります。<日本語最適化の例>
Excel用語集の「英日指定」に、英語:build a home 日本語:家を建てる と登録したとします。
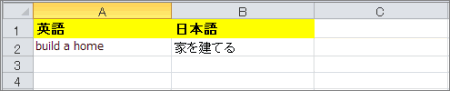
日本語最適化を行うとチェックテーブルには、英語:build a home 日本語:家▲建 と漢字だけが残ります。(ここで挿入されている「▲」はANDの意味をもちます。)
つまり、対訳の英語の中に「build a home」という文字列があり、その対訳の日本語の方に「家」と「建」が両方存在すれば、メッセージがでないことになります。
例えば、対訳の英語:We will build a home. 対訳の日本語:将来、家を建てます。 の場合
→ 最適化しない場合
日本語の中に指定訳語の「家を建てる」が含まれていないので、
「◆◆「build a home」は「家を建てる」が指定用語です。」というメッセージが表示されます。

→ 最適化した場合
「家」と「建」の両方の漢字が日本語の中にあるので、メッセージは表示されません。
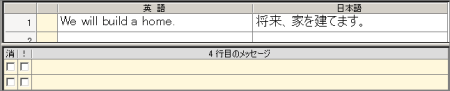
※日本語最適化処理は、Excel「英日指定」シート全体が対象となります。部分的に日本語最適化処理をかけたくない訳語(ひらがなを含め正確に検索を行いたい訳語)は、ダブルクォーテーションで囲んでください。ダブルクォーテーションで囲まれた語句には、この処理が行われません。
例:ことわざなど、ひらがなを含めて完全に訳語を統一したいものは、ダブルコーテーションで囲む(漢字やカタカナだけで構成される訳語は最適化の変化を受けないのでそのままで結構です)。

日本語最適化は、チェックテーブル保存後に変更することができません。
※日本語最適化をしたバージョンとしないバージョンの2つのチェックテーブルでチェックを行う場合は、チェックテーブルをそれぞれ別名で2回登録するか、あるいは元のExcel用語集を保存しておき、再度日本語最適化のチェックを変更してチェックテーブルを取り込んでください。
3. チェックテーブルの設定を行う
◆ パーソナルのチェックテーブル設定画面
一度取り込まれたチェックテーブルの詳細設定を変更する。メニューバー[チェック]→[チェックテーブル]→[設定]から、チェックテーブル設定画面を開きます。
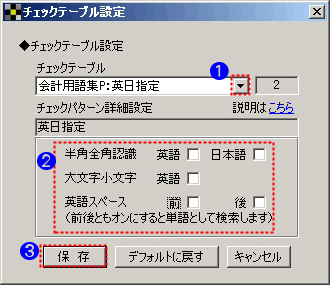
 チェックテーブルのプルダウンボタンをクリックして、設定したい用語集を選択します。
チェックテーブルのプルダウンボタンをクリックして、設定したい用語集を選択します。
チェックパターン詳細設定に、チェックパターンが表示されます。 オプションを変更する場合は、チェックボックスのオン/オフで切り替えてください。
オプションを変更する場合は、チェックボックスのオン/オフで切り替えてください。
[デフォルトに戻す]をクリックすると、デフォルトの設定になります。 [保存]ボタンをクリックして、チェックテーブルを保存します。
[保存]ボタンをクリックして、チェックテーブルを保存します。
◆ エンタープライズのチェックテーブル設定画面
一度取り込まれたチェックテーブルの詳細設定を変更する。メニューバー[チェック]→[チェックテーブル]→[設定]から、チェックテーブル設定画面を開きます。
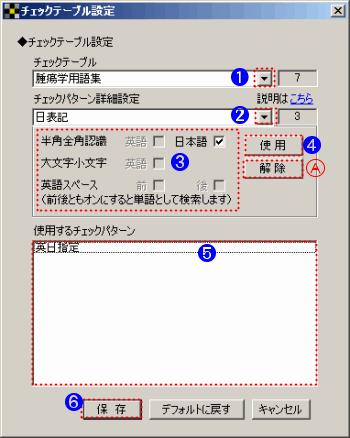
詳細設定を変更する場合
 チェックテーブルのプルダウンボタンをクリックして、設定したいチェックテーブルを選択します。
チェックテーブルのプルダウンボタンをクリックして、設定したいチェックテーブルを選択します。 チェックパターン詳細設定のプルダウンボタンをクリックして、設定変更したいチェックパターンを選択します。
チェックパターン詳細設定のプルダウンボタンをクリックして、設定変更したいチェックパターンを選択します。 オプションを変更する場合は、チェックボックスのオン/オフで切り替えてください。
オプションを変更する場合は、チェックボックスのオン/オフで切り替えてください。
チェックパターンを追加する場合
- 追加したいチェックテーブルを
 から選び、
から選び、 [使用]ボタンクリックします。
[使用]ボタンクリックします。
使用するチェックパターン欄 に、選択したパターン名が表示されます。
に、選択したパターン名が表示されます。 - 複数のチェックパターンを登録したい場合には、上記の操作を繰り返し行います。
チェックパターンを解除する場合
 解除したいチェックテーブルを
解除したいチェックテーブルを から選び、
から選び、  [解除]ボタンクリックします。
[解除]ボタンクリックします。
使用するチェックパターン欄 から、解除したパターン名が消去されます。
から、解除したパターン名が消去されます。
全ての変更が終了した場合
- 最後に
 [保存]ボタンをクリックして、チェックテーブルを保存します。
[保存]ボタンをクリックして、チェックテーブルを保存します。
オプション設定
英日指定 オプション
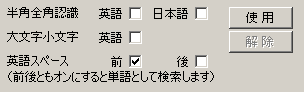
| 項目 | デフォルト | 意味 |
|---|---|---|
| 半角全角認識 | ここをオンにすると、半角と全角を区別して用語チェックを行います。 例えば、用語集に「apple」(半角)が登録されている場合、チェック対象の文章内に「apple」が存在しても、それが全角であれば認識されず、チェック対象となりません。 半角と全角の区別が必要な場合にのみ選択することをお薦めします。 |
|
| 大文字小文字 | ここをオンにすると、大文字と小文字を区別して用語チェックを行います。 例えば、用語集に「apple」と登録されている場合、チェック対象の文章内に「Apple」が存在しても、それが大文字であれば認識されず、チェック対象になりません。 大文字と小文字の区別が必要な場合にのみ選択することをお薦めします。 |
|
| 英語スペース |   |
このチェックボックスをオンにすると、登録用語の前/後にスペースを付けた状態で対訳を検索します。 例えば、前にだけにチェックが入った状態で用語集に「cat」と登録されていると、チェック対象文章内の「muscat」という単語はチェック対象として認識されず、「 cats 」は認識されます。 語尾は語形変化(例えば、複数形の時に「s」がつく)しやすいので、[後]のチェックボックスはオフにしておくことをお薦めします。 前後共にオンにすると、その英語を単語単位で検索します。 |
日英指定 オプション
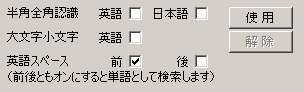
| 項目 | デフォルト | 意味 |
|---|---|---|
| 半角全角認識 | ここをオンにすると、半角と全角を区別して用語チェックを行います。 例えば、用語集に「apple」(半角)が登録されている場合、チェック対象の文章内に「apple」が存在しても、それが全角であれば認識されず、チェック対象となりません。 半角と全角の区別が必要な場合にのみ選択することをお薦めします。 |
|
| 大文字小文字 | ここをオンにすると、大文字と小文字を区別して用語チェックを行います。 例えば、用語集に「apple」と登録されている場合、チェック対象の文章内に「Apple」が存在しても、それが大文字であれば認識されず、チェック対象になりません。 大文字と小文字の区別が必要な場合にのみ選択することをお薦めします。 |
|
| 英語スペース |   |
このチェックボックスをオンにすると、登録用語の前/後にスペースを付けた状態で対訳を検索します。 例えば、前にだけにチェックが入った状態で用語集に「cat」と登録されていると、チェック対象文章内の「muscat」という単語はチェック対象として認識されず、「 cats 」は認識されます。 語尾は語形変化(例えば、複数形の時に「s」がつく)しやすいので、[後]のチェックボックスはオフにしておくことをお薦めします。 前後共にオンにすると、その英語を単語単位で検索します。 |
英日禁止 オプション 
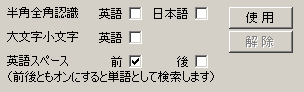
| 項目 | デフォルト | 意味 |
|---|---|---|
| 半角全角認識 | ここをオンにすると、半角と全角を区別して用語チェックを行います。 例えば、用語集に「apple」(半角)が登録されている場合、チェック対象の文章内に「apple」が存在しても、それが全角であれば認識されず、チェック対象となりません。 半角と全角の区別が必要な場合にのみ選択することをお薦めします。 |
|
| 大文字小文字 | ここをオンにすると、大文字と小文字を区別して用語チェックを行います。 例えば、用語集に「apple」と登録されている場合、チェック対象の文章内に「Apple」が存在しても、それが大文字であれば認識されず、チェック対象になりません。 大文字と小文字の区別が必要な場合にのみ選択することをお薦めします。 |
|
| 英語スペース |   |
このチェックボックスをオンにすると、登録用語の前/後にスペースを付けた状態で対訳を検索します。 例えば、前にだけにチェックが入った状態で用語集に「cat」と登録されていると、チェック対象文章内の「muscat」という単語はチェック対象として認識されず、「 cats 」は認識されます。 語尾は語形変化(例えば、複数形の時に「s」がつく)しやすいので、[後]のチェックボックスはオフにしておくことをお薦めします。 前後共にオンにすると、その英語を単語単位で検索します。 |
日英禁止 オプション 
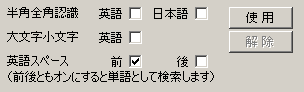
| 項目 | デフォルト | 意味 |
|---|---|---|
| 半角全角認識 | ここをオンにすると、半角と全角を区別して用語チェックを行います。 例えば、用語集に「apple」(半角)が登録されている場合、チェック対象の文章内に「apple」が存在しても、それが全角であれば認識されず、チェック対象となりません。 半角と全角の区別が必要な場合にのみ選択することをお薦めします。 |
|
| 大文字小文字 | ここをオンにすると、大文字と小文字を区別して用語チェックを行います。 例えば、用語集に「apple」と登録されている場合、チェック対象の文章内に「Apple」が存在しても、それが大文字であれば認識されず、チェック対象になりません。 大文字と小文字の区別が必要な場合にのみ選択することをお薦めします。 |
|
| 英語スペース |   |
このチェックボックスをオンにすると、登録用語の前/後にスペースを付けた状態で対訳を検索します。 例えば、前にだけにチェックが入った状態で用語集に「cat」と登録されていると、チェック対象文章内の「muscat」という単語はチェック対象として認識されず、「 cats 」は認識されます。 語尾は語形変化(例えば、複数形の時に「s」がつく)しやすいので、[後]のチェックボックスはオフにしておくことをお薦めします。 前後共にオンにすると、その英語を単語単位で検索します。 |
英表記 オプション 
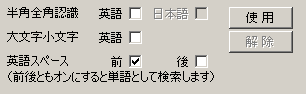
| 項目 | デフォルト | 意味 |
|---|---|---|
| 半角全角認識 | ここをオンにすると、半角と全角を区別して用語チェックを行います。 例えば、用語集に「apple」(半角)が登録されている場合、チェック対象の文章内に「apple」が存在しても、それが全角であれば認識されず、チェック対象となりません。 半角と全角の区別が必要な場合にのみ選択することをお薦めします。 |
|
| 大文字小文字 | ここをオンにすると、大文字と小文字を区別して用語チェックを行います。 例えば、用語集に「apple」と登録されている場合、チェック対象の文章内に「Apple」が存在しても、それが大文字であれば認識されず、チェック対象になりません。 大文字と小文字の区別が必要な場合にのみ選択することをお薦めします。 |
|
| 英語スペース |   |
このチェックボックスをオンにすると、登録用語の前/後にスペースを付けた状態で対訳を検索します。 例えば、前にだけにチェックが入った状態で用語集に「cat」と登録されていると、チェック対象文章内の「muscat」という単語はチェック対象として認識されず、「 cats 」は認識されます。 語尾は語形変化(例えば、複数形の時に「s」がつく)しやすいので、[後]のチェックボックスはオフにしておくことをお薦めします。 前後共にオンにすると、その英語を単語単位で検索します。 |
日表記 オプション 
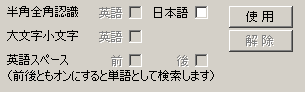
| 項目 | デフォルト | 意味 |
|---|---|---|
| 半角全角認識 | ここをオンにすると、半角と全角を区別して用語チェックを行います。 例えば、用語集に「apple」(半角)が登録されている場合、チェック対象の文章内に「apple」が存在しても、それが全角であれば認識されず、チェック対象となりません。 半角と全角の区別が必要な場合にのみ選択することをお薦めします。 |
英表記除外 オプション 
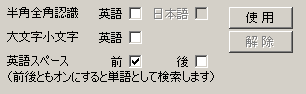
| 項目 | デフォルト | 意味 |
|---|---|---|
| 半角全角認識 | ここをオンにすると、半角と全角を区別して用語チェックを行います。 例えば、用語集に「apple」(半角)が登録されている場合、チェック対象の文章内に「apple」が存在しても、それが全角であれば認識されず、チェック対象となりません。 半角と全角の区別が必要な場合にのみ選択することをお薦めします。 |
|
| 大文字小文字 | ここをオンにすると、大文字と小文字を区別して用語チェックを行います。 例えば、用語集に「apple」と登録されている場合、チェック対象の文章内に「Apple」が存在しても、それが大文字であれば認識されず、チェック対象になりません。 大文字と小文字の区別が必要な場合にのみ選択することをお薦めします。 |
|
| 英語スペース |   |
このチェックボックスをオンにすると、登録用語の前/後にスペースを付けた状態で対訳を検索します。 例えば、前にだけにチェックが入った状態で用語集に「cat」と登録されていると、チェック対象文章内の「muscat」という単語はチェック対象として認識されず、「 cats 」は認識されます。 語尾は語形変化(例えば、複数形の時に「s」がつく)しやすいので、[後]のチェックボックスはオフにしておくことをお薦めします。 前後共にオンにすると、その英語を単語単位で検索します。 |
日表記除外 オプション 
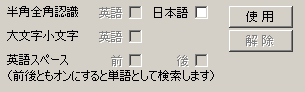
| 項目 | デフォルト | 意味 |
|---|---|---|
| 半角全角認識 | ここをオンにすると、半角と全角を区別して用語チェックを行います。 例えば、用語集に「apple」(半角)が登録されている場合、チェック対象の文章内に「apple」が存在しても、それが全角であれば認識されず、チェック対象となりません。 半角と全角の区別が必要な場合にのみ選択することをお薦めします。 |
Ⅱ. チェックテーブルグループについて 
複数のチェックテーブルを組み合わせて「チェックテーブルグループ」を作成し、そのグループに含まれる様々なチェックパターンのうち必要なものだけを使って一気に用語チェックを行うことができます。また、グループに含まれるチェックテーブルの優先順位を設定することも可能です。チェックテーブルをグループ化する方法(新規作成方法)
- メニューバー[チェック]→[チェックテーブル]→[グループの設定] または、チェック実行確認画面の「チェックテーブルグループ設定」ボタンをクリックして、チェックテーブルグループ設定画面を開きます。
※チェックテーブルが1つも登録されていないときは、チェックテーブルグループ設定画面が開きませんので、先にチェックテーブルを登録してください。
※すでに作成済みのグループが存在する場合は、直前に設定した内容が表示されています。  [新規]ボタンをクリックします。[グループ入力]ボックスが空白になります。
[新規]ボタンをクリックします。[グループ入力]ボックスが空白になります。- 画面中央には、登録済みのチェックテーブルの一覧が表示されています。
- グループ化したいチェックテーブル名の
 チェックボックスを選択します。
チェックボックスを選択します。 - チェックパターン名が選択できるようになりますので、使用するチェックパターン名の
 チェックボックスを選択します。
チェックボックスを選択します。 - オプション
 (半角全角認識、大文字小文字認識、英語スペース認識)を変更する場合には、それぞれのチェックボックスで、オンとオフを切り替えてください。
(半角全角認識、大文字小文字認識、英語スペース認識)を変更する場合には、それぞれのチェックボックスで、オンとオフを切り替えてください。  グループ名を入力し、
グループ名を入力し、 [保存]ボタンをクリックします。
[保存]ボタンをクリックします。
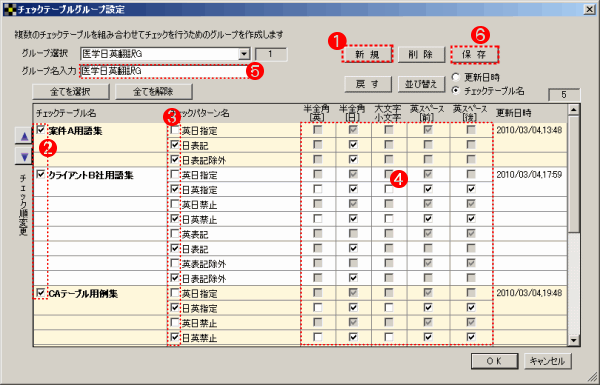
チェックテーブルグループの設定を変更する方法
- メニューバー[チェック]→[チェックテーブル]→[グループの設定] または、チェック実行確認画面の「チェックテーブルグループ設定」ボタンをクリックして、チェックテーブルグループ設定画面を開きます。すでに作成済みのグループが存在する場合は、直前に設定した内容が表示されます。
- 変更したいチェックテーブルグループをプルダウンボタン
 より選択します。
より選択します。 - 選択したチェックテーブルグループの設定内容が表示されますので、
 チェックボックスのオンとオフを切り替えて、変更を行います。
チェックボックスのオンとオフを切り替えて、変更を行います。  [保存]ボタンをクリックします。
[保存]ボタンをクリックします。
「XXXが存在します。上書きしてもよろしいですか」と表示されるので、上書きする場合は「はい」をクリックします。上書きせず、別名で保存する場合は「いいえ」をクリックし、[グループ名入力]ボックスに新しい名前を入力して、[保存]ボタンをクリックします。
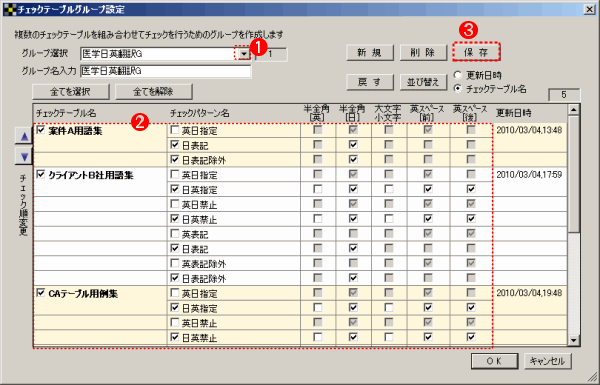
チェックテーブルグループを削除する方法
- メニューバー[チェック]→[チェックテーブル]→[グループの設定] または、チェック実行確認画面の「チェックテーブルグループ設定」ボタンをクリックして、チェックテーブルグループ設定画面を開きます。
- 削除したいチェックテーブルグループをプルダウンボタン
 より選択します。
より選択します。 - 選択したチェックテーブルグループの設定内容が表示されますので、
 [削除]ボタンをクリックします。
[削除]ボタンをクリックします。
「XXXを削除しますか」と表示されるので、削除する場合は「はい」を、削除しない場合は「いいえ」をクリックします。
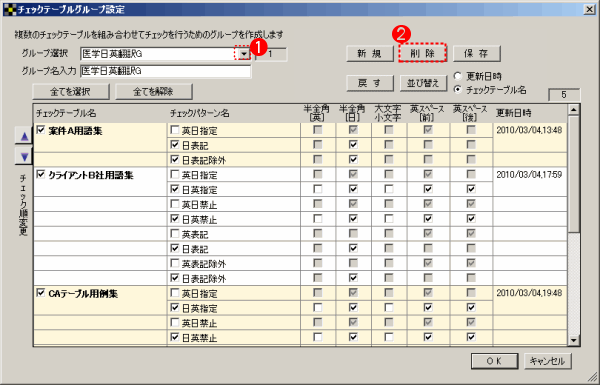
 便利な機能
便利な機能
ここでは、チェックテーブルグループ設定画面の便利な機能を説明します。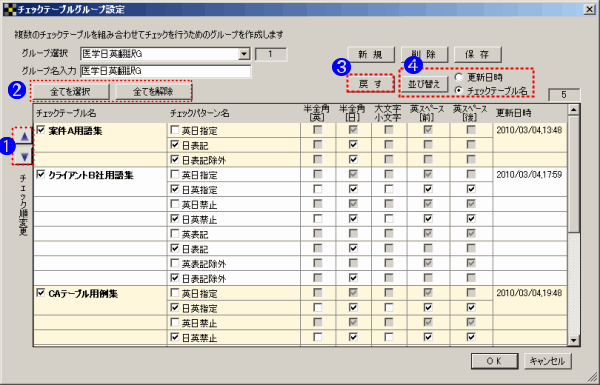
(1)チェックテーブル名の順番が変更できる。
順番を変更したいチェックテーブルを選択し、[上下ボタン] をクリックすると、選択したチェックテーブルが上下に移動します。
をクリックすると、選択したチェックテーブルが上下に移動します。※チェックテーブルの表示順は、そのグループを使って用語チェックを実行する際の使用順になります。上にあるものから優先的に使用されるため、グループ内で一番重要なチェックテーブルは、矢印ボタンでリストの一番上に移動しておくことをお薦めします。
用語チェックのソート機能に関しては、最長一致の原則についてをご覧ください。
(2)「全てを選択」/「全てを解除」が使える。
チェックテーブルまたはチェックパターンを選択する際に、 「全てを選択」または「全てを解除」が使えます。
「全てを選択」または「全てを解除」が使えます。※選択している列(チェックテーブルまたはチェックパターン)に対して有効となります。
(3)デフォルトの設定に戻すことができる。
[戻す]ボタン をクリックし、「直前の保存状態」または「CheckAlignのデフォルト値」に戻すことができます。
をクリックし、「直前の保存状態」または「CheckAlignのデフォルト値」に戻すことができます。■直前の保存状態
選択しているチェックテーブルのオプション(半角全角認識、大文字小文字認識、英語スペース認識)設定が、前回保存された指定内容に戻ります。■CheckAlignのデフォルト値
選択しているチェックテーブルのオプション(半角全角認識、大文字小文字認識、英語スペース認識)設定が、CheckAlignのデフォルト値に戻ります。(4)並び替えることができる。
[並び替え]ボタン をクリックすると、ラジオボタンで選択した「更新日時」または「チェックテーブル名」で並び替えることができます。
をクリックすると、ラジオボタンで選択した「更新日時」または「チェックテーブル名」で並び替えることができます。※[並び替え]ボタンが押されるたびに、昇順/降順に切り替わります。
■更新日時で並び替え
更新日時で並び替えて、昇順または降順に表示されます。■チェックテーブル名で並び替え
チェックテーブル名で並び替えて、昇順または降順に表示されます。Ⅲ. 用語チェック実行手順
メニューバー[チェック]→[チェック実行]→[全体チェック] または、ツールバーの (全体チェック)ボタンをクリックして、チェック実行確認画面を開きます。
(全体チェック)ボタンをクリックして、チェック実行確認画面を開きます。パーソナルのチェック実行確認画面
エンタープライズのチェック実行確認画面
◆ パーソナルのチェック実行確認画面
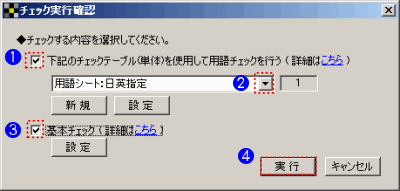
用語チェックを行う場合
 「下記のチェックテーブルを使用して用語チェックを行う」のチェックボックスを選択後、
「下記のチェックテーブルを使用して用語チェックを行う」のチェックボックスを選択後、 プルダウンボタンより使用したいチェックテーブルを選択します。
プルダウンボタンより使用したいチェックテーブルを選択します。基本チェックも併せて行う場合
 「基本チェック」のチェックボックスを選択します。
「基本チェック」のチェックボックスを選択します。最後に
 「実行」ボタンをクリックします。
「実行」ボタンをクリックします。◆ エンタープライズのチェック実行確認画面
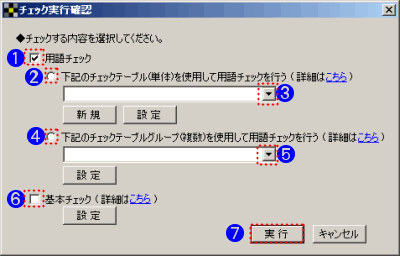
チェックテーブル(単体)を使用して用語チェックを行う場合
 「用語チェック」のチェックボックスを選択後、
「用語チェック」のチェックボックスを選択後、 「チェックテーブル(単体)を使用して用語チェックを行う」ボタンをクリック、
「チェックテーブル(単体)を使用して用語チェックを行う」ボタンをクリック、 プルダウンボタンより使用したいチェックテーブルを選択します。
プルダウンボタンより使用したいチェックテーブルを選択します。チェックテーブルグループ(複数)を使用して用語チェックを行う場合
 「用語チェック」のチェックボックスを選択後、
「用語チェック」のチェックボックスを選択後、 「チェックテーブルグループ(複数)を使用して用語チェックを行う」ボタンをクリック、
「チェックテーブルグループ(複数)を使用して用語チェックを行う」ボタンをクリック、 プルダウンボタンより使用したいチェックテーブルグループを選択します。
プルダウンボタンより使用したいチェックテーブルグループを選択します。基本チェックを行う場合(用語チェックとの併用可)
 「基本チェック」のチェックボックスを選択します。
「基本チェック」のチェックボックスを選択します。最後に
 「実行」ボタンをクリックします。
「実行」ボタンをクリックします。チェック実行
用語チェックが実行されます。メッセージ表示欄に、チェック結果のメッセージが表示され、セル内の該当箇所がハイライトされます。