PDFやWEBの文章を貼り付ける
CheckAlignの対訳エリアに直接文章を貼り付けることができます。PDFやHTMLなど形式を問わずコピーできる文章であればすべて貼り付けることができます。1つのドキュメントの中で、エリアを選択して部分的に対訳化したいときなどに大変便利です。
※PDFなどを貼り付けたときに入る強制改行の自動補正は、エンタープライズのみの機能となります。
※タブを含む文書から貼り付けた場合、タブ以降の文章がCheckAlignの区切り(英語列と日本語列の区切り)を越えて貼りつくのでご注意ください。
※Excelから貼り付ける場合は、貼りつくのはA列とB列にあるデータだけとなります。他の列(C列〜Z列)のデータをCheckAlignに表示させるときは、Word/Excel/テキストを読み込むをご覧ください。
なお、貼り付けるデータの中に以下が含まれる可能性がある場合、事前に準備が必要です。
・タブが含まれる(列を越えて貼りついてしまいます)
・エンコードの問題で表示できない外字がたくさん含まれている
(一度CheckAlignに貼り付けて文字化けするかどうか試してください)
■事前準備
- テキストエディター(ワードパッドや秀丸エディタなど)に貼り付ける
- タブをすべて、スペースや中黒(・)やスラッシュ(/)などに置換する
- 文字化けする文字や外字を表示できる類似の文字に置換する
秀丸エディタの場合、名前を付けて保存する際に、エンコードを[UTF-16]にして「保存」ボタンを押すと、表示できない文字にジャンプします。その文字をコピーしてメニューの[検索]→[置換]から、同じ文字をすべて表示できる類似の文字に置き換えてください。
貼り付け方法 (コピー&ペースト)
CheckAlignでは、直接、対訳エリアに文書をコピー&ペーストして取り込むことができます。予め、CheckAlignの対訳エリアを開いておいてください。
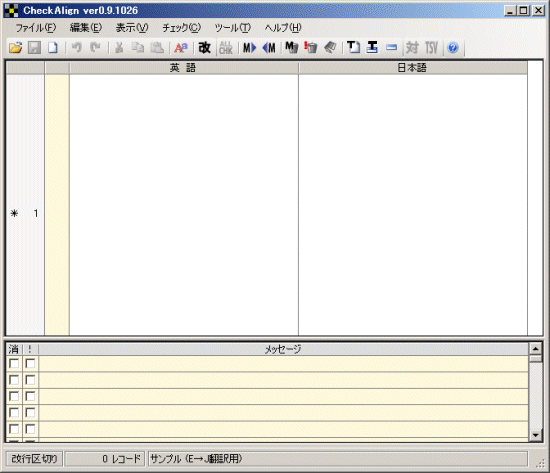
(1)貼り付けたい文章の範囲を選択して、コピー(右クリック→[コピー])します。
※ ドラッグで選択して、コピーできる文書であれば、Word、Excel、テキスト、PDFなどファイル形式は問いません。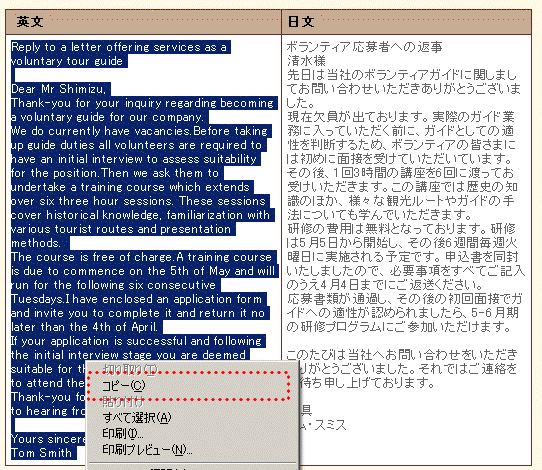
(2)セル区切り方法を選択します。
セル区切り方法をツールバーのセル区切り( :改行区切り、
:改行区切り、 :文章区切り)から選択します。
:文章区切り)から選択します。※セル区切りの詳細については、セル区切りについてをご覧ください。
(3)英語欄または日本語欄に貼り付けます。
選択した文章によって、英語欄または日本語欄に貼り付けてください。次の英文コピー&貼り付けの例では、「文章区切り」を選択したので、改行と「.」(ピリオド)で分割されてセルに表示されています。
※元の文書に改行が複数続けて入っていると1行の空白行にまとめられます。
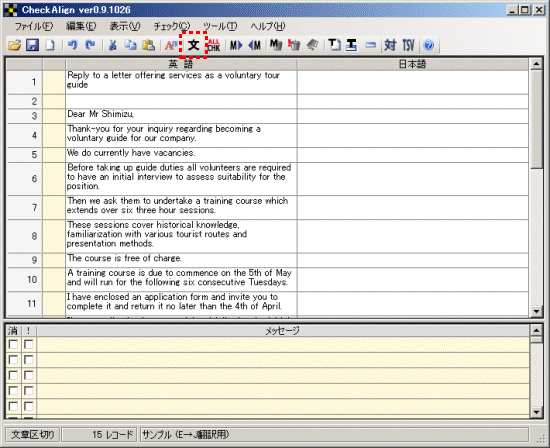
次の日文コピー&貼り付けの例では、「文章区切り」を選択したので、改行と「。」(句点)で分割されてセルに表示されています。
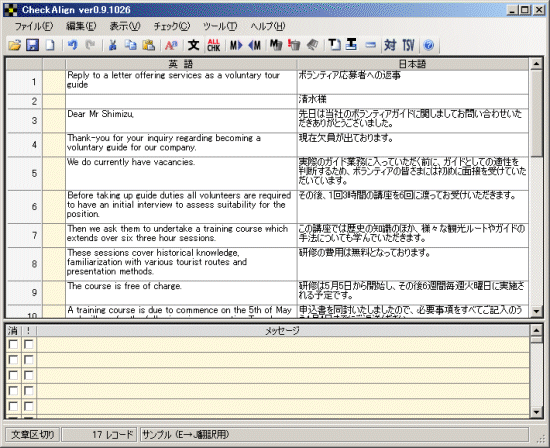
強制改行文書の読込み方法 
強制改行対応について強制改行とは・・・
PDF文書のテキスト部分をコピーしてメモ帳などのテキストエディタに貼り付けると、段落を区切るための改行だけでなく、レイアウト上の改行もそのままコピーされてしまうことがあります。このような改行のことをここでは「強制改行」と呼びます。
このような改行が入る文書は、一度Wordかテキストに貼り付けてから、読込み方法の「パターン1:文章や段落の分割がまだできていない2つの文書」からCheckAlignに読み込むか、または文書を直接コピー&ペーストして対訳エリアに貼り付けてください。
(※英語は400ワード(単語)以下、日本語は600文字以下の文書では、強制改行処理は行われません。)
下の画面が表示されます。[強制改行を削除]または[そのまま続行]のラジオボタンをクリックして[次へ]をクリックします。
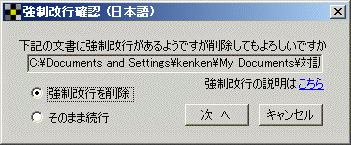
[強制改行を削除]を選択した場合は、削除した箇所に目印となる記号を入れることができます。
記号を入れる場合は、[入れる]のラジオボタンをクリックして、プルダウンメニューで目印記号を選択してください。
※この記号は、強制改行の補正が正しく行われているかどうかを確認していただくためのものです。
※確認後は、メニューバーの[編集]→[置換]から一斉に削除できます。
続いて[次へ]をクリックします。
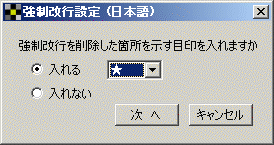
目印記号を入れた場合は、下の画面が表示されます。
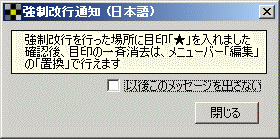
※目印の一斉削除は、「置換」で行うことができます。