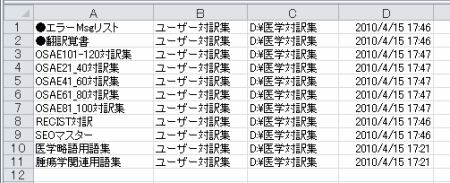ユーザー対訳集の追加と削除
パソコンの中にあるユーザー対訳集を自動で探し出し、対訳君で読めるように登録します。
不要になったユーザー対訳集を対訳君から削除することもできます。
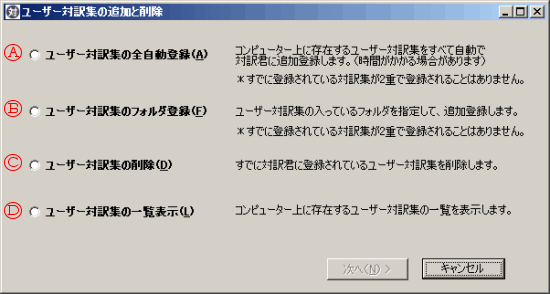
ユーザー対訳集の全自動登録方法
パソコンの中のユーザー対訳集をすべて探して登録します。
※全自動登録ができるのは、600ユーザー対訳集までです。
※検索に時間がかかる場合があります。途中でキャンセルしたい場合は[キャンセル]をクリックするとその時点で見つかっているユーザー対訳集の一覧が表示されます。
 「ユーザー対訳集の全自動登録」を選択します。
「ユーザー対訳集の全自動登録」を選択します。- ユーザー対訳集の検索が始まります。
検索が終了すると、[ユーザー対訳集の検索が終わりました!]と表示されるので[OK]をクリックします。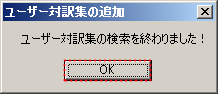
- 見つかったユーザー対訳集の一覧が表示されるので、対訳君で検索したいユーザー対訳集にチェックを入れて[次へ]をクリックします。

- [ユーザー対訳集を追加しました。]と表示されるので[完了]をクリックします。
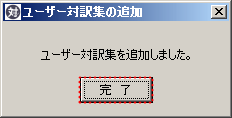
ユーザー対訳集のフォルダ登録方法
ユーザー対訳集が入っているフォルダを指定して、そのフォルダ内のユーザー対訳集をまとめて追加登録します。
 「ユーザー対訳集のフォルダ登録」を選択します。
「ユーザー対訳集のフォルダ登録」を選択します。- ユーザー対訳集を探したいフォルダを選択します。
[フォルダを選択]をクリックします。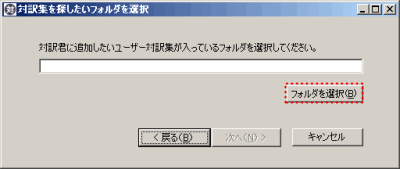
- フォルダの参照画面で、追加したいユーザー対訳集が入っているフォルダ選択して[OK]をクリックします。
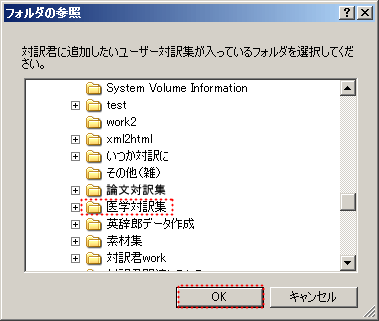
- ユーザー対訳集を探したいフォルダを選択画面で、[次へ]をクリックします。
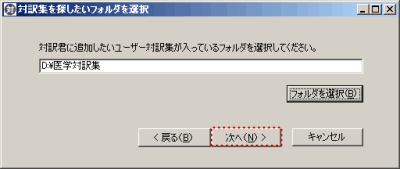
- ユーザー対訳集の検索が始まります。
検索が終了すると、[ユーザー対訳集の検索が終わりました!]と表示されるので[OK]をクリックします。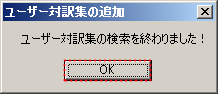
- 見つかったユーザー対訳集の一覧が表示されるので、対訳君で検索したいユーザー対訳集にチェックを入れて[次へ]をクリックします。

- [ユーザー対訳集を追加しました。]と表示されるので[完了]をクリックします。
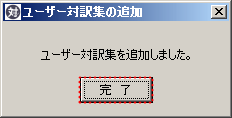
ユーザー対訳集の削除
すでに対訳君に登録されているユーザー対訳集の登録を削除します。
 「ユーザー対訳集の削除」を選択します。
「ユーザー対訳集の削除」を選択します。- ユーザー対訳集の一覧が表示されるので、削除したいユーザー対訳集にチェックを入れて[次へ]をクリックします。
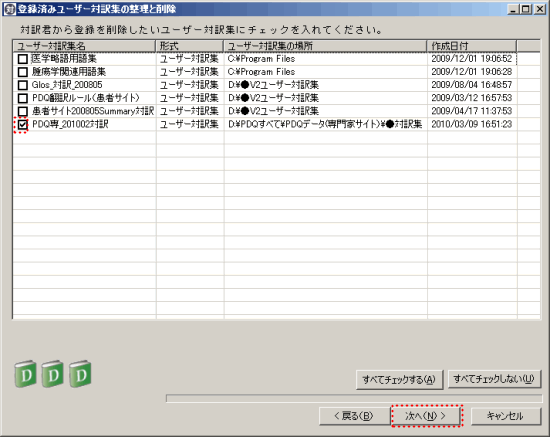
- [ユーザー対訳集の登録を削除しました。]と表示されるので[完了]をクリックします。
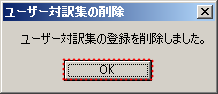
ユーザー対訳集の一覧表示
コンピューター上に存在するユーザー対訳集の一覧を表示します。
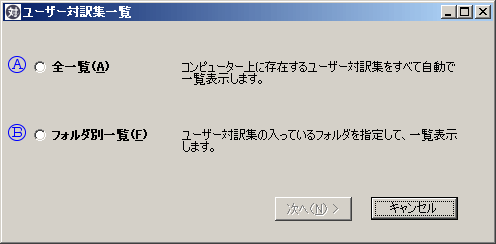
全一覧
コンピューター上に存在するユーザー対訳集をすべて自動で一覧表示します。※ ※検索に時間がかかる場合があります。途中でキャンセルしたい場合は[キャンセル]をクリックするとその時点で見つかっているユーザー対訳集の一覧が表示されます。
 「全一覧」を選択します。
「全一覧」を選択します。- [ユーザー対訳集を一覧表示しました。]と表示されるので[OK]をクリックします。
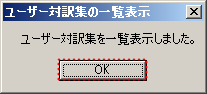
- ユーザー対訳集の一覧が表示されます。
一覧をCSV形式に保存したい場合は、「CSVに出力する」を参照してください。
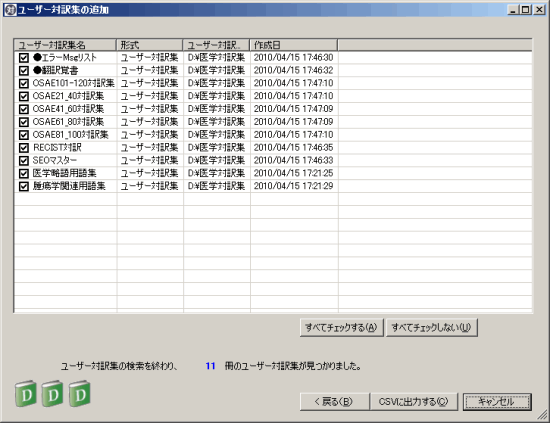
フォルダ別一覧
ユーザー対訳集の入っているフォルダを指定して一覧表示します。 「フォルダ別一覧」を選択します。
「フォルダ別一覧」を選択します。- ユーザー対訳集を一覧表示したいフォルダを選択します。
[フォルダを選択]をクリックします。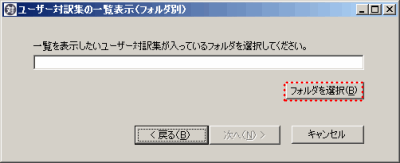
- フォルダの参照画面で、一覧表示したいユーザー対訳集が入っているフォルダ選択して[OK]をクリックします。
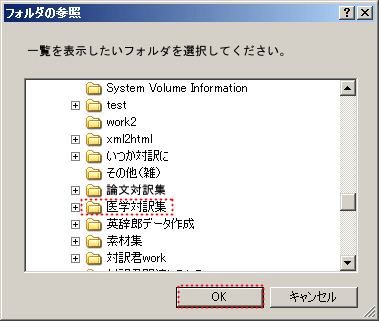
- ユーザー対訳集を探したいフォルダを選択画面で、[次へ]をクリックします。
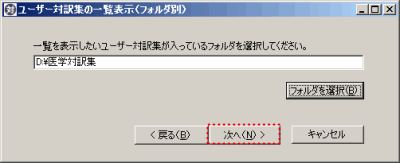
- ユーザー対訳集の検索が始まります。
検索が終了すると、[ユーザー対訳集を一覧表示しました。]と表示されるので[OK]をクリックします。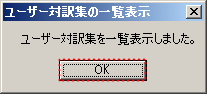
- ユーザー対訳集の一覧が表示されます。
一覧をCSV形式に保存したい場合は、「CSVに出力する」を参照してください。
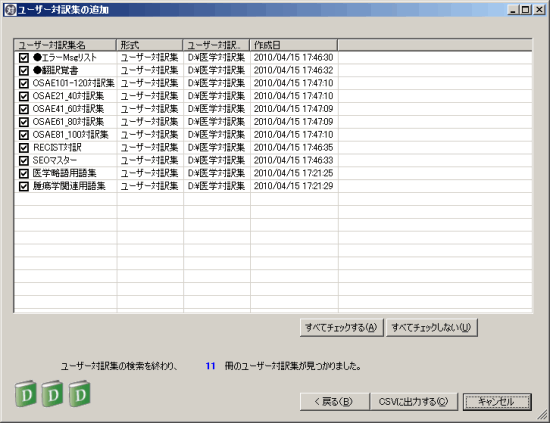
CSVに保存する
ユーザー対訳集の一覧表示画面で[CSVに出力する]を選択すると、表示リスト一覧をCSV形式(カンマで区切られたテキストファイルの形式)で保存することができます。- CSV形式に保存したいユーザー対訳集名にチェック
 を入れて、[CSVに出力する]をクリックします。
を入れて、[CSVに出力する]をクリックします。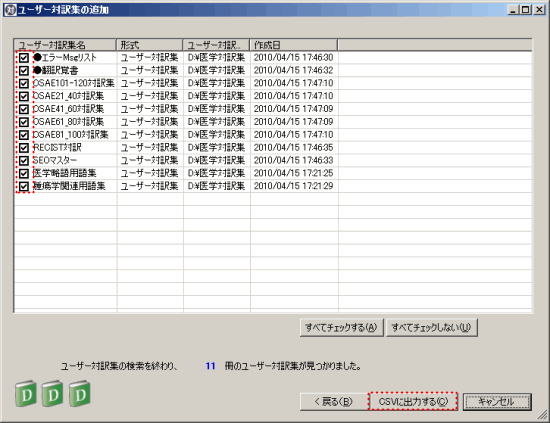
- 保存画面が表示されます。
保存する場所を選択し 、ファイル名を付けて
、ファイル名を付けて 、[保存]ボタン
、[保存]ボタン をクリックします。
をクリックします。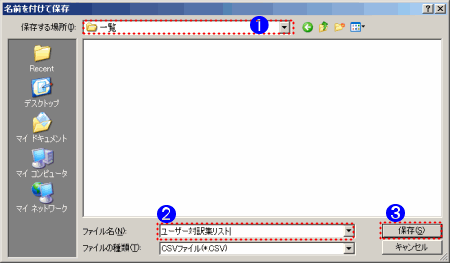
- [出力を完了しました]と表示されるので、[OK]をクリックします。
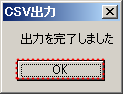
- 作成されたCSVファイルをダブルクリックすると、Excelで開きます。
ユーザー対訳集名/形式/場所(保存先)/作成日の順に表示されます。
列の幅を調整して、エクセル形式(xls)で保存してください。